Si l'iPad sembla que s'ha quedat enganxat en una pantalla negra i no respon al tacte, apliqueu una de les diverses solucions diferents perquè l'iPad torni a funcionar. Comenceu amb la solució més senzilla i aneu a través de solucions possibles més difícils.
Les instruccions d'aquest article s'apliquen a iOS 11, iOS 12 i iPadOS 13.
Conclusió
Premeu i manteniu premut el botó de repòs/despertador durant almenys 30 segons, o fins que vegeu el logotip d'Apple. Aquest pas obliga a l'aturada del maquinari que hauria d'anul·lar qualsevol fallada del programari que impedeixi el funcionament normal.
Càrrega la bateria
Si el vostre iPad presenta una pantalla negra, el problema podria ser que la bateria està esgotada. Si la bateria és massa baixa per admetre un missatge de bateria baixa, l'iPad no té prou energia per mostrar el símbol de càrrega.
L'iPad té una bateria més gran que l'iPhone. Carregueu l'iPad amb un carregador de 10 watts o de 12 watts, o trigarà molt de temps a carregar-se completament. Si la bateria no pot mantenir una càrrega com abans, penseu a substituir la bateria de l'iPad.
Deixa que l'iPad es carregui durant almenys 20 minuts o durant la nit.
Si l'iPad està massa calent o massa fred, no es carregarà. Si l'iPad ha estat a temperatures de congelació o calor durant un temps, porta l'iPad a temperatura ambient i, a continuació, torna a connectar-lo al carregador.
Comprova si hi ha aplicacions de mal comportament
Si sovint tens un problema de descàrrega completa de la bateria, és possible que una aplicació canalla sigui la culpable. Aneu a Configuració > Bateria i desplaceu-vos cap avall per explorar l'ús d'energia. Les aplicacions que consumeixen més bateria es troben a la part superior, amb el percentatge al costat.
Si una aplicació consumeix una gran quantitat de bateria, tanqueu-la o desinstal·leu-la i comproveu si el problema desapareix.
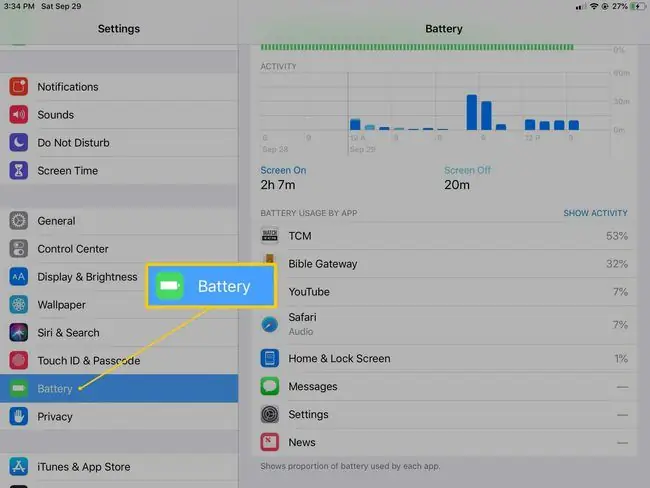
Conclusió
De vegades, un iPad no es carrega correctament perquè el punt de càrrega està brut i el dispositiu no es carrega completament. La pols o la brutícia poden estar dins del port. Cada vegada que connecteu el port de càrrega al dispositiu, la brutícia i la pols es comprimeixen al port. Utilitzeu una eina no metàl·lica, com un escuradents de fusta, per treure la pols i, a continuació, torneu a carregar el dispositiu.
Ajusta la brillantor de la pantalla
L'iPad pot estar encès, però la pantalla no és visible perquè la configuració de brillantor és massa tènue. Si Siri està habilitat, demaneu a Siri que augmenti la brillantor de la pantalla. En cas contrari, aneu a una habitació fosca i augmenteu la brillantor de la pantalla.
Per augmentar la brillantor, llisca cap amunt al menú inferior i mou el control lliscant per augmentar la brillantor. A iOS 12 o iPadOS 13, fes lliscar el dit cap avall al menú superior dret per accedir a la brillantor de la pantalla.
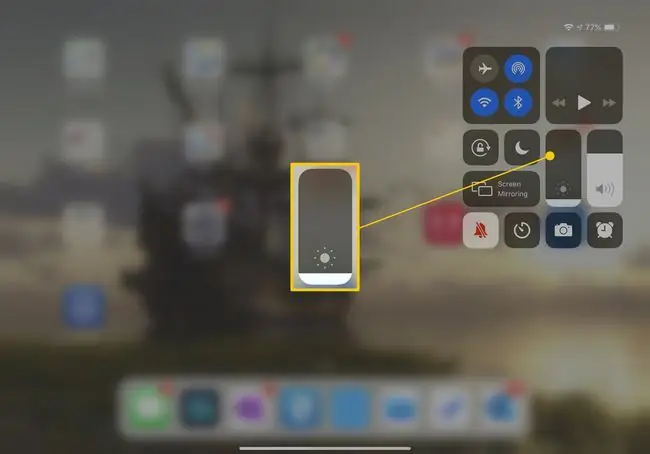
Burp el teu iPad
Alguns usuaris d'iPad han informat als fòrums que eructar l'iPad torna a alinear els cables interns que no es connecten correctament. Per eructar un iPad:
- Apaga l'iPad.
- Cobriu la part davantera i posterior de l'iPad amb una tovallola.
-
Copegeu la part posterior de l'iPad, com si estiguéssiu eructant un nadó, almenys un minut.
- Descobreix l'iPad.
- Enceneu l'iPad.
Si aquest procediment soluciona el problema, l'iPad pateix un problema de maquinari que probablement es tornarà a produir. Penseu en portar el vostre iPad a l'Apple Store per reparar-lo.
Actualització del sistema
Si heu provat totes les correccions anteriors i la pantalla de l'iPad encara està negra, proveu una actualització del sistema.
Necessitaràs un ordinador que tingui instal·lada la darrera versió d'iTunes. A principis del 2019, Apple va suspendre iTunes per a Mac, tot i que està previst que iTunes per a Windows es mantingui actiu fins al 2021 o posterior.
- Connecteu el carregador de l'iPad a l'iPad i a l'ordinador.
- Obre iTunes a l'ordinador.
-
A l'iPad, mantingueu premuts els botons Inici i Sleep/Wake. Continueu mantenint els dos botons, fins i tot després que aparegui el logotip d'Apple.
- Quan veieu l'opció de restaurar o actualitzar, trieu Actualització.
- iTunes torna a instal·lar iOS sense esborrar les teves dades.
- Al cap de 15 minuts, si aquest procediment falla, el dispositiu sortirà de la recuperació.
Restauració del sistema
Una restauració del sistema és el vostre últim recurs, ja que aquest pas esborra les dades de l'iPad. Si heu fet una còpia de seguretat de les vostres dades al núvol, les vostres dades es reinstal·len un cop finalitzada la restauració correctament. Si no ho heu fet, porteu el vostre dispositiu a un tècnic de reparació autoritzat d'Apple per veure si hi ha algun problema amb la pantalla o si una altra fallada del maquinari afecta el vostre iPad. Després de reparar el dispositiu, és possible que no hàgiu de fer una restauració del sistema.
Si encara necessiteu completar una restauració del sistema:
-
Connecteu el carregador de l'iPad a l'iPad i a l'ordinador.
Feu servir un ordinador que tingui instal·lada la darrera versió d'iTunes.
- Obre iTunes a l'ordinador.
- A l'iPad, manteniu premuts els botons Inici i Son/Desperta.
- Continueu premuts els dos botons, fins i tot després que aparegui el logotip d'Apple.
- Quan veieu l'opció de restaurar o actualitzar, trieu Restaurar.






