Què cal saber
- Un reinici és la manera més ràpida de solucionar molts dels problemes que hi ha al centre del problema.
- Una Wi-Fi deficient també pot ser un problema, així que comproveu la vostra xarxa per assegurar-vos que funciona.
- Diversos altres problemes podrien fer que Apple TV deixi de funcionar, però la resolució de problemes normalment tornarà a funcionar.
Aquest article explica com solucionar-ho quan Apple TV no funciona. Les instruccions s'apliquen a Apple TV 4K i Apple TV HD amb tvOS 13.3 amb el comandament Siri Remote.
Comença amb reinici
Un reinici normalment pot solucionar la majoria dels problemes que podeu experimentar amb un dispositiu Apple. Hi ha tres maneres de reiniciar el dispositiu Apple TV: utilitzant el comandament Siri Remote, utilitzant la pantalla tvOS System i desconnectant el dispositiu Apple TV.
Reinicieu utilitzant el comandament a distància Siri
Premeu i manteniu premuts els botons Menú i Inici del comandament Siri Remote fins que s'il·lumini l'estat del dispositiu Apple TV comença a parpellejar.
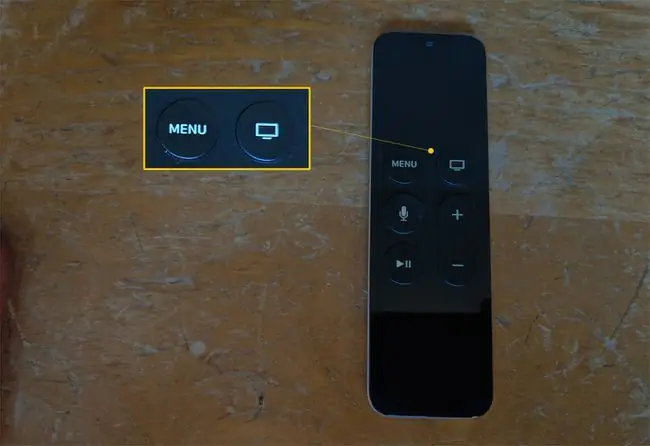
Reinicia des de la pantalla del sistema tvOS
Per reiniciar des de la pantalla de tvOS Sistema, utilitzant el comandament a distància Siri, seleccioneu Configuració > Sistema> Reiniciar.
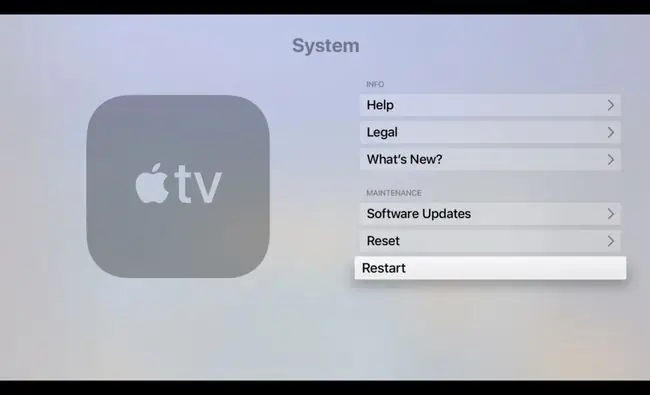
Reinicieu desconnectant el dispositiu Apple TV
Desconnecteu físicament el dispositiu Apple TV de l'alimentació durant 15 segons.
Quan el dispositiu Apple TV s'hagi reiniciat, confirma que està executant el programari més recent. Per fer-ho, utilitzant el comandament a distància Siri, seleccioneu Configuració > Sistema > Actualitzacions de programari >Actualització del programari.
Problema: connexió Wi-Fi deficient
El rang de possibles problemes de Wi-Fi inclou un rendiment lent; incapacitat per unir-se a una xarxa local; i desconnexió sobtada i aleatòria.
Per solucionar problemes d'una connexió Wi-Fi lenta, seleccioneu Configuració > Xarxa. A la pantalla Xarxa, a Estat, cerqueu una adreça IP. Si no apareix cap adreça IP, reinicieu el mòdem o el punt d'accés sense fil (WAP) i el dispositiu Apple TV.
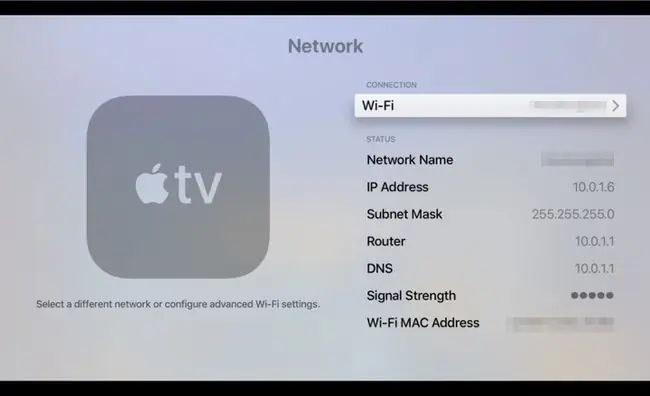
Si apareix una adreça IP però la força del senyal és feble, podeu fer les accions següents:
- Confirmeu que la vostra xarxa i no la d'una altra persona apareix com a Nom de la xarxa.
- Apropa el teu mòdem o WAP al dispositiu Apple TV.
- Feu servir un cable Ethernet per connectar el mòdem o el WAP al dispositiu Apple TV en lloc d'utilitzar una connexió sense fil.
- Invertiu en un extensor de Wi-Fi per augmentar la força del senyal a prop del dispositiu Apple TV.
Problema: AirPlay no funciona
AirPlay et permet compartir pel·lícules i fotos des dels teus dispositius mòbils amb amics i familiars mitjançant un Apple TV. Els llocs de treball disposen de sales de conferències que ofereixen compatibilitat amb AirPlay perquè els companys de feina puguin compartir presentacions i programes de formació.
Si AirPlay no funciona al vostre dispositiu Apple TV, podeu fer dues accions:
- Assegureu-vos que el dispositiu mòbil (iOS o iPadOS) o Mac estigui a la mateixa xarxa que el dispositiu Apple TV.
- Activeu AirPlay seleccionant Configuració > AirPlay i HomeKit al dispositiu Apple TV. A la pantalla AirPlay, seleccioneu AirPlay per alternar entre On i Desactivat.
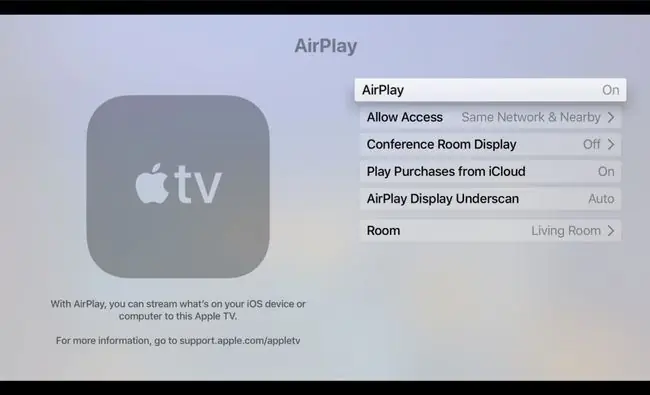
Alguns articles electrònics per a la llar, com ara telèfons sense fil i forns de microones, poden interferir amb AirPlay. Mou el dispositiu Apple TV, el mòdem o el WAP i el dispositiu Mac o iOS/iPadOS que està emetent lluny de qualsevol element que generi interferències. (A més, assegureu-vos que l'ordinador del soterrani no utilitzi tot l'amplada de banda disponible per baixar pel·lícules a través de la vostra connexió sense fil alhora.)
Problema: no hi ha so ni àudio
Per solucionar un problema d'àudio o vídeo, seguiu els passos següents:
- Assegureu-vos que el volum del vostre dispositiu d'àudio extern o televisor no estigui configurat en silenci.
- Reinicieu el dispositiu Apple TV.
- Desconnecteu i, a continuació, torneu a connectar fermament cada extrem del cable HDMI que connecta el vostre televisor i el dispositiu Apple TV.
-
Seleccioneu Configuració > Vídeo i àudio > Resolució.
Confirmeu que la configuració de resolució escollida és adequada per al vostre televisor.

Image Apple TV estableix la resolució automàticament. Si la resolució escollida no és adequada per a la vostra marca i model de televisió, consulteu la guia que heu rebut amb el vostre televisor per obtenir la millor resolució de pantalla.
-
Seleccioneu Configuració > Vídeo i àudio > Sortida d'àudio.
A la pantalla Sortida d'àudio, assegureu-vos que estigui seleccionat HDMI.

Image
Problema: el comandament a distància Siri no funciona
La raó més comuna per la qual el comandament a distància Siri deixa de funcionar és que s'ha de recarregar la bateria.
Si el vostre comandament a distància Siri encara funciona, comproveu l'alimentació de la bateria seleccionant Configuració > Comandaments i dispositius > Comandament Al costat de Remot, veus un gràfic de la durada de la bateria restant. Per veure un percentatge de la vida útil de la bateria, seleccioneu Remot Al costat de Nivell de la bateria
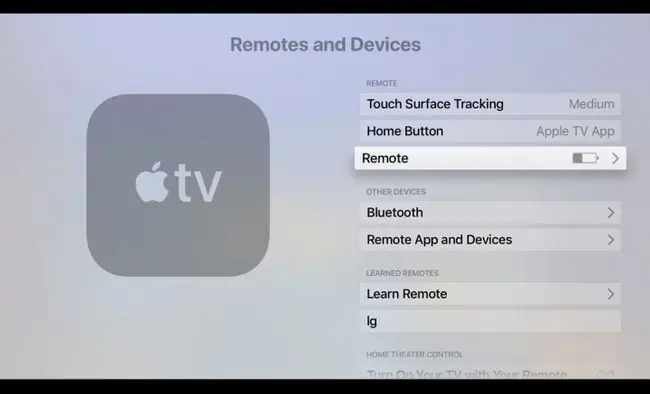
Si el comandament a distància Siri ja no funciona, utilitza el cable Lightning a USB que s'inclou amb l'Apple TV per connectar el comandament a una font d'alimentació perquè el comandament es pugui recarregar.
Problema: la velocitat de desplaçament de la superfície tàctil no és correcta
Molts usuaris d'Apple TV es queixen que el comandament Siri Remote té un "disparador de pèls". En altres paraules, el cursor a la pantalla es mou massa ràpidament.
Per ajustar la sensibilitat de la superfície del trackpad de Siri Remote, seleccioneu Configuració > Comandaments a distància i dispositius > Superfície tàctil Seguiment . A continuació, seleccioneu l'opció Ràpida, Mitjà o Lent- que preferiu.
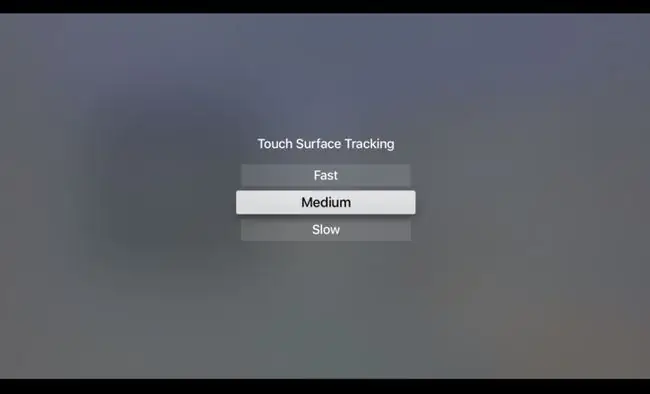
Problema: la llum d'estat d'Apple TV parpelleja
Si la llum d'estat del dispositiu Apple TV parpelleja ràpidament, és possible que tingueu un problema de maquinari. Si parpelleja durant més de 3 minuts, hauríeu de restaurar l'Apple TV a la configuració predeterminada de fàbrica.
Per restablir el dispositiu Apple TV a la configuració de fàbrica, seguiu els passos següents:
-
Seleccioneu Configuració > Sistema > Restableix.

Image -
A la pantalla Restableix, seleccioneu una de les dues opcions:
- Restablir: aquesta opció torna l'Apple TV a la configuració de fàbrica. Aquesta ordre no requereix connexió a Internet.
- Restablir i actualitzar: aquesta opció torna l'Apple TV a la configuració de fàbrica i després instal·la les actualitzacions de programari. Aquesta opció requereix una connexió a Internet.

Image Deixeu el dispositiu Apple TV connectat a una font d'alimentació fins que finalitzi el procés de restabliment.
-
Si el restabliment no resol el problema, desconnecteu el cable d'alimentació de la part posterior del dispositiu Apple TV. Després de 30 segons, connecteu el dispositiu Apple TV a una presa de corrent diferent.
Si és possible, prova amb un altre cable d'alimentació d'Apple TV.
Problema: la brillantor, el color o el tint estan desactivats
Si la brillantor, el color o el tint estan desactivats al contingut que esteu veient a Apple TV, seleccioneu Configuració > Vídeo i àudio> Sortida HDMI . A la pantalla Sortida HDMI , veuràs tres configuracions:
- YCbCr
- RGB alt
- RGB Baix
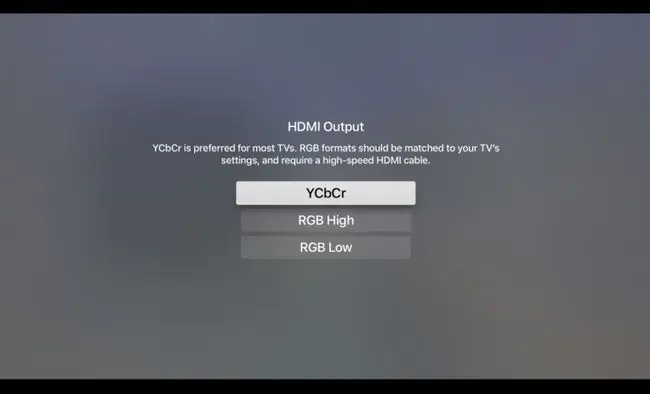
YCbCr és la configuració recomanada per a la majoria de televisors. Cal un cable HDMI d' alta velocitat i la configuració RGB del televisor i l'Apple TV haurien de coincidir.
Seleccioneu l'opció que us convingui millor.
Problema: Apple TV diu que està fora d'espai
El vostre Apple TV reprodueix la majoria de vídeos i música des d'Internet, però emmagatzema aplicacions i les seves dades a la seva unitat interna. A mesura que baixeu aplicacions noves, la quantitat d'emmagatzematge disponible es redueix fins que us quedeu sense espai.
Si veus un missatge d'error que indica que l'Apple TV està sense espai, segueix els passos següents:
- Seleccioneu Configuració > General > Gestiona l'emmagatzematge.
- A la pantalla Emmagatzematge, navegueu per la llista d'aplicacions que heu instal·lat al vostre dispositiu i comproveu quant espai consumeix cadascuna.
- Seleccioneu la icona Paperera al costat de les aplicacions que no feu servir i, a continuació, seleccioneu Suprimeix. (Sempre podeu tornar a baixar aquestes aplicacions des de l'App Store.)
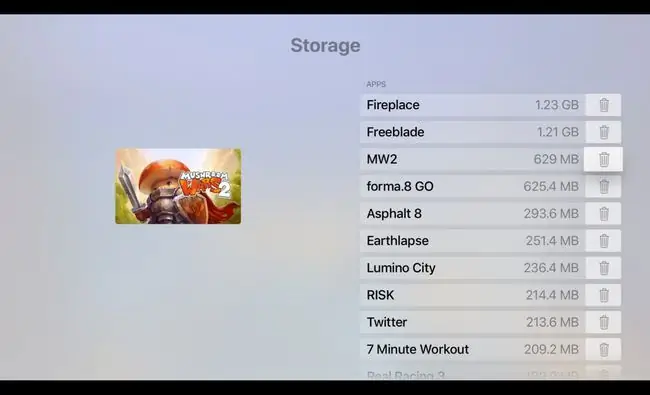
Problema: apareixen barres negres a la pantalla o la imatge no s'adapta al televisor
Per solucionar aquest problema, ajusteu la relació d'aspecte del vostre televisor a 16:9.
Per obtenir instruccions sobre com configurar la relació d'aspecte del vostre televisor, és possible que hàgiu de consultar el manual que s'acompanya del vostre televisor.
Encara tens problemes?
Si has provat aquestes solucions però encara tens problemes amb el teu dispositiu Apple TV, contacta amb l'assistència d'Apple per obtenir ajuda.
FAQ
Apple TV està caigut?
Vés a la pàgina Estat del sistema d'Apple per comprovar l'estat d'Apple TV i d' altres aplicacions d'Apple.
Com puc reiniciar Apple TV?
En un comandament a distància Siri o Apple TV de segona generació, premeu i manteniu premut Enrere + TV/Centre de control fins que s'encengui la llum el vostre dispositiu parpelleja. En un Apple Remote d'alumini o blanc, manteniu premut Menú i Avall fins que la llum del dispositiu parpellegi.






