Què cal saber
- Vés a Configuració > Temps de la pantalla, crea una contrasenya de 4 dígits i després toca Restriccions de contingut i privadesaper activar els controls parentals.
- Configureu les opcions Instal·lació d'aplicacions, Supressió d'aplicacions i Compres des de l'aplicació No permetre.
- Per restringir determinades aplicacions, toqueu Aplicacions permeses i moveu els controls lliscants al costat de qualsevol aplicació a la qual no voleu que el vostre fill accedeixi a Desactivatposició.
Aquest article explica com configurar les restriccions infantils de l'iPad mitjançant la funció de temps de pantalla de l'iPad, que es va introduir a iOS 12.
Activa les restriccions a l'iPad
El primer pas per a un iPad apte per a nens és activar les restriccions, la funció que limita quines aplicacions es permeten a l'iPad. Les restriccions s'activen mitjançant el temps de pantalla, al qual podeu accedir mitjançant Configuració > Temps de pantalla.
Per establir restriccions:
-
Toqueu Configuració a la pantalla d'inici de l'iPad.

Image -
Seleccioneu Hora de la pantalla al tauler esquerre.

Image -
Toqueu Utilitza la contrasenya de temps de pantalla a la pantalla principal.

Image -
Introdueix una contrasenya de 4 dígits per protegir les restriccions que has configurat i evitar que el teu fill faci canvis. Has d'introduir aquest codi per fer-hi canvis en el futur. Pot ser diferent de la contrasenya utilitzada per desbloquejar l'iPad.

Image -
A la pantalla Temps de pantalla, toqueu Restriccions de contingut i privadesa.

Image -
Mou el control lliscant al costat de Restriccions de contingut i privadesa a la posició activada/verda.

Image - Fes seleccions a les Compres d'iTunes i d'App Store, Aplicacions permeses, Restriccions de contingut, Privadesa i Canvis permesos seccions.
Restriccions a les compres d'iTunes i App Store
La primera secció a la qual aneu a la pantalla Restriccions de contingut i privadesa és Compres d'iTunes i App Store. Toqueu-lo.
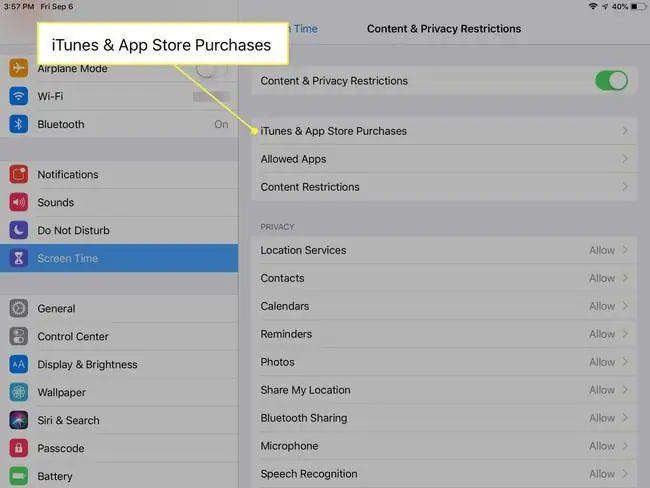
Seleccioneu Permetre o No permetre cadascuna de les opcions següents:
- Instal·lació d'aplicacions
- Supressió d'aplicacions
- Compres des de l'aplicació
Per als nens petits, No permetre pot ser l'opció més sàvia per a aquestes tres opcions, especialment per a les compres des de l'aplicació.
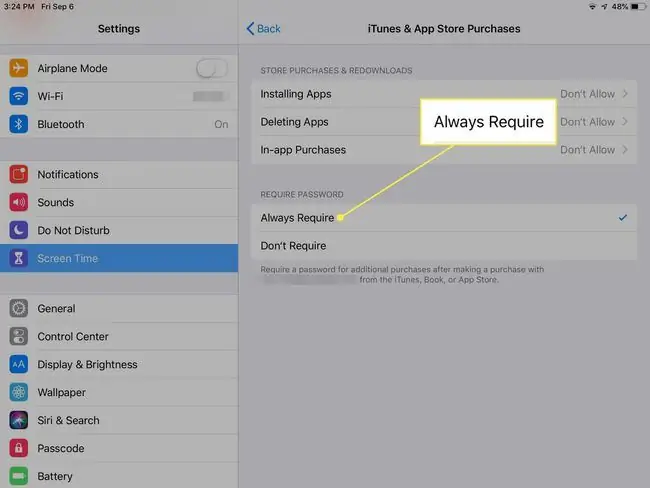
Mentre estigueu en aquesta pantalla, seleccioneu si voleu demanar una contrasenya per a compres addicionals després de fer una compra. Un cop més, per als nens petits (i potser també per als més grans) la millor opció pot ser Sempre Requerir.
Compres des de l'aplicació
Alguns pares es troben a f altar desactivar les compres des de l'aplicació en aquest pas, i això pot tornar a perseguir la vostra cartera. Les compres des de l'aplicació són habituals a les aplicacions gratuïtes, el que significa que el vostre fill pot descarregar alguna cosa gratuïta només per gastar molts diners comprant coses dins de l'aplicació.
Un exemple són els jocs freemium, que són jocs d'iPad que tenen un preu gratuït però que s'acumulen amb compres integrades a l'aplicació. Aquestes compres, que sovint són moneda, nivells, articles o aliments dins del joc, poden suposar fàcilment un preu elevat.
Això fa que sigui encara més important que els pares desactivin les compres des de l'aplicació a l'iPad d'un nen. De vegades, una compra integrada a l'aplicació és vàlida, com ara una expansió a un joc que ofereix contingut real. Moltes vegades, les compres des de l'aplicació són dreceres que es poden obtenir jugant al joc i assolint determinats objectius. Sovint, un joc o una aplicació estan dissenyats per atreure els usuaris a compres des de l'aplicació.
Quan desactiveu les compres des de l'aplicació, l'opció de comprar aquests extres dins dels jocs i d' altres aplicacions es desactiva. Això significa que no hi ha sorpreses quan la factura d'iTunes arriba al teu correu electrònic.
Instal·lació i supressió d'aplicacions
No triga ni un nen de dos anys a aprendre a utilitzar un iPad. Això inclou trobar el seu camí a l'App Store i comprar aplicacions. De manera predeterminada, l'App Store us demanarà una contrasenya fins i tot per a un joc o una aplicació gratuïta, però si recentment heu introduït la vostra contrasenya, hi ha un període de gràcia en què les aplicacions es poden descarregar sense verificar-les.
Si l'iPad l'utilitzen principalment els nens, especialment els nens petits, pot ser una bona idea desactivar l'App Store. Això no només et dóna tranquil·litat que el teu fill no està baixant aplicacions, sinó que tampoc pot navegar per l'App Store i demanar un joc divertit que trobi.
Si decidiu desactivar l'App Store, és possible que també vulgueu desactivar la possibilitat d'eliminar aplicacions. Recordeu que cal la intervenció d'un pare per descarregar aplicacions a l'iPad, de manera que si el vostre fill esborra un joc perquè n'està cansat o simplement per accident, haureu de tornar a habilitar l'App Store, tornar a descarregar-lo. l'aplicació o el joc i, a continuació, torna a restringir l'App Store.
Aplicacions permeses
Moltes de les aplicacions que vénen amb l'iPad, com ara el correu electrònic, FaceTime, la càmera i el navegador Safari, es troben en aquesta secció:
A la pantalla Restriccions de contingut i privadesa, toqueu Aplicacions permeses.
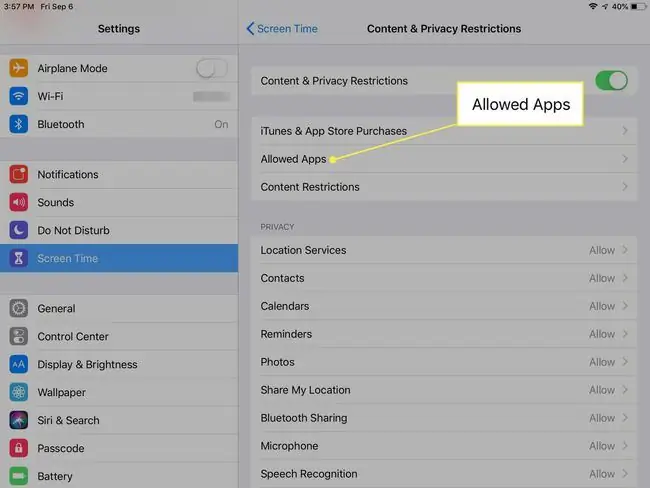
Mou els controls lliscants al costat de cada aplicació o funció a la posició Activat/verd o Apagat/blanc. Per als nens petits, Off pot ser la millor opció.
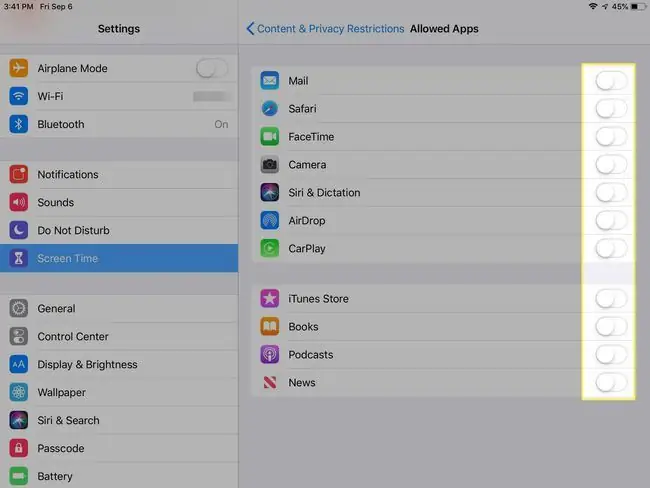
Restriccions de contingut
Aquesta pantalla és un tresor d'opcions que podeu utilitzar per personalitzar el contingut de l'iPad per als nens.
Si bé pot ser més fàcil desactivar l'App Store per a un nen més petit, quan es tracta d'algú més gran com un preadolescent, potser preferiu donar-li una mica més d'accés.
És possible que no us importi si el vostre adolescent escolta música, però preferiu que el contingut explícit no s'inclogui. És possible que preferiu permetre pel·lícules G, però no pel·lícules PG-13. Pots fer-ho i molt més des de la pantalla Restriccions de contingut
A les categories d'aplicacions, podeu restringir el contingut per edat. Les categories són 4+, 9+, 12+ i 17+. Podeu limitar els llocs web per a adults o prohibir el llenguatge explícit en general.
Per activar una o totes aquestes restriccions d'edat a l'iPad:
Toqueu Restriccions de contingut a la pantalla Restriccions de contingut i privadesa i, a continuació, feu seleccions a cada categoria per permetre-ho o establir limitacions.
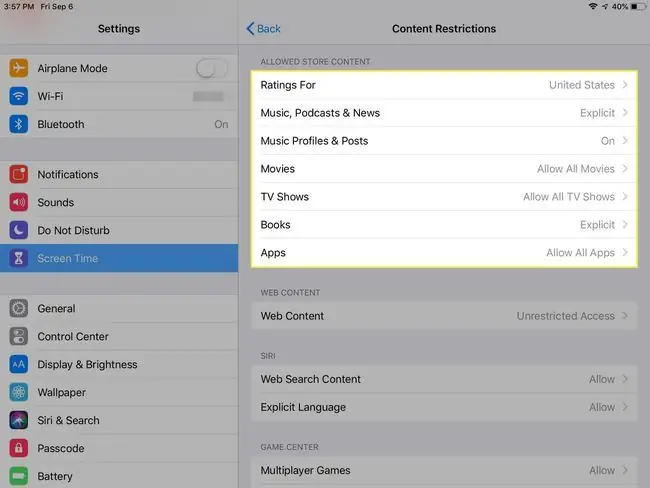
Restringeix el navegador web Safari
Apple ha inclòs una configuració que us permet tenir un control total sobre allò que el vostre fill pot veure al web. Pots accedir a aquesta configuració mitjançant Temps de pantalla > Restriccions de contingut i privadesa > Restriccions de contingut > Contingut web.
Per defecte, l'iPad permet que es mostrin tots els llocs web, però podeu establir el límit de contingut web a Límit de llocs web per a adults o Només llocs web permesosper triar llocs específics d'una llista preemplenada (incloent-hi Disney, PBS Kids, Time for Kids o un URL personalitzat).
Privadesa
La secció Privadesa de les restriccions de contingut i privadesa és el lloc on permeteu (o no) que el vostre fill tingui accés als serveis d'ubicació, contactes, calendaris, Comparteix la meva ubicació i altres serveis d'Apple.
En la majoria dels casos, tocar cada servei us ofereix una opció senzilla entre Permetre els canvis o No permetre els canvis.
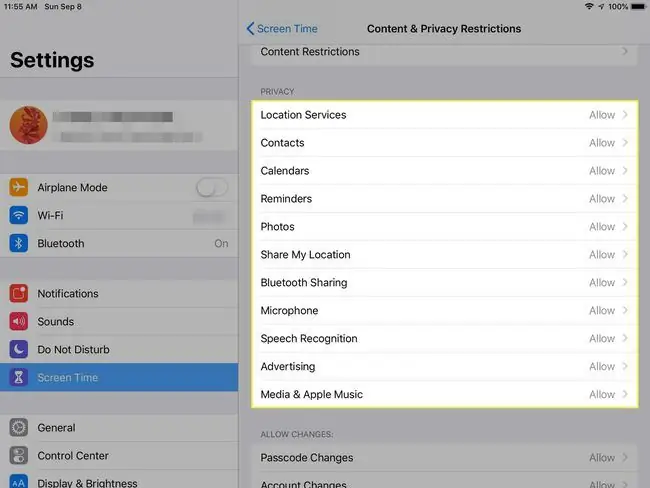
Canvis permesos
A la secció Canvis permesos, pot ser que sigui millor seleccionar No permetre per a les opcions enumerades, que inclouen els canvis a la contrasenya, els canvis al compte i els canvis a les dades mòbils, per tots els nens. És possible que vulgueu fer excepcions per als nens més grans per a No molesteu mentre conduïu, Límit de volum o Activitats d'aplicacions en segon pla.
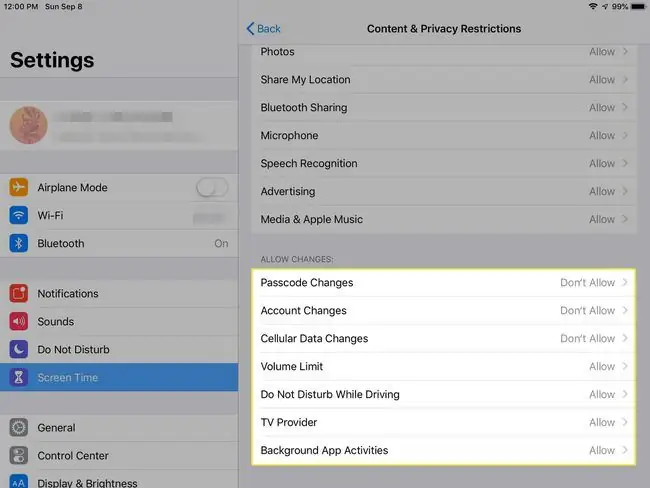
Com baixar aplicacions a un iPad a prova de nens
Ara que el teu iPad és apte per a nens tal com el defineixes, és possible que vulguis que sigui divertit per als nens baixant algunes aplicacions o jocs adequats. Com ho feu amb totes les restriccions que poseu?
Feu servir la vostra contrasenya i activeu temporalment Instal·lació d'aplicacions a la secció Compres d'iTunes i App Store de la pantalla Restriccions de contingut i privadesa. Baixeu l'aplicació o el joc i torneu a desactivar la instal·lació d'aplicacions.
Regalar aplicacions a l'iPad del vostre fill
Apple va suspendre la funció d'iTunes Allowance el 2016. Una altra manera de gestionar l'addició d'aplicacions a un iPad apte per a nens és configurar l'iPad amb el seu propi compte d'iTunes i treure'n la targeta de crèdit. A continuació, teniu l'opció de regalar aplicacions a l'iPad, la qual cosa us permet supervisar què hi ha instal·lat.






