Què cal saber
- Vés a Configuració > Temps de pantalla > Utilitza la contrasenya de temps de pantalla i introdueix un contrasenya de quatre dígits.
- A continuació, toqueu Restriccions de contingut i privadesa > introduïu la contrasenya > activeu Restriccions de contingut i privadesa. Estableix les restriccions.
-
La contrasenya de control parental no és la mateixa que el codi utilitzat per desbloquejar l'iPad.
Aquest article explica com personalitzar els controls parentals a l'iPad (iOS 12 i posteriors) per desactivar funcions com ara FaceTime, iMessage i compres des de l'aplicació. També podeu establir límits de temps als llocs web que un nen pot visitar i restringir les baixades de l'App Store a aplicacions adequades per a l'edat.
Com activar les restriccions de l'iPad
Els controls parentals us permeten regular què hi ha disponible a l'iPad. Primer, has d'establir una contrasenya de control parental i activar les restriccions de contingut i privadesa.
-
Obre l'aplicació Configuració.

Image -
Toqueu Temps de la pantalla.

Image -
Per establir una contrasenya, toqueu Utilitza la contrasenya de temps de pantalla i introduïu un codi de quatre dígits quan se us demani.
Per canviar o desactivar els controls parentals, torneu a aquesta pantalla, toqueu Canviar la contrasenya de l'hora de la pantalla i seguiu les instruccions a la pantalla.

Image -
Per establir restriccions, toqueu Restriccions de contingut i privadesa.

Image -
Introduïu la contrasenya i, a continuació, activeu les Restriccions de contingut i privadesa.

Image - Quan els controls parentals de l'iPad estan activats, podeu establir diferents restriccions i controlar les aplicacions predeterminades que s'inclouen amb l'iPad.
Configuració del control parental d'iPad
Després de crear una contrasenya, adapteu les restriccions a l'edat del vostre fill i a quines àrees de l'iPad voleu que accedeixi. Això inclou seleccionar el tipus de pel·lícules (G, PG o PG-13) i la música disponible per al nen, i limitar el dispositiu a determinats llocs web.
Cada d'aquestes opcions estableix si l'accés està bloquejat o no darrere de la contrasenya. Activa una configuració per a la màxima seguretat.
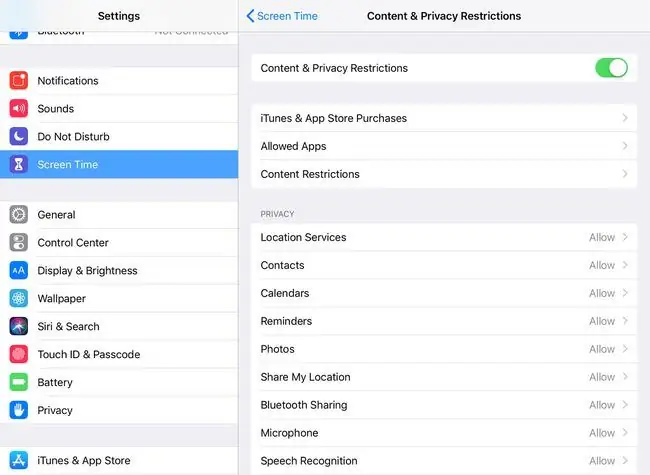
Aquí teniu algunes de les opcions de configuració i què fan:
- Compres d'iTunes i d'App Store impedeix que les persones sense la contrasenya instal·lin o esborrin aplicacions o facin compres des de l'aplicació.
- Aplicacions permeses permet o bloqueja l'accés als programes. Les aplicacions restringides no apareixen a la pantalla d'inici.
- Restriccions de contingut estableix límits als tipus de suports que altres usuaris poden reproduir a l'iPad. Per exemple, bloqueja pel·lícules i programes de televisió amb classificació R amb una classificació TV-MA, podcasts amb una classificació explícita i contingut web. També és possible bloquejar llibres, música i pel·lícules.
Els elements de la secció Privadesa modifiquen el comportament de l'iPad i les funcions permeses. Per exemple, a la secció Fotos, restringeix l'accés a Fotos o desactiva la possibilitat de compartir fotos a plataformes de xarxes socials com Facebook o Twitter.
Els elements de la secció Permet els canvis estableixen límits a les seccions de la configuració de l'iPad, per exemple, la configuració d'una contrasenya, el control de volum i els canvis al compte d'identificació d'Apple enllaçat al dispositiu.
Altres configuracions de temps de pantalla
El menú principal Temps de la pantalla té algunes opcions de restricció més:
- Downtime bloqueja el dispositiu entre hores específiques del dia que definiu.
- Límits d'aplicacions estableix temporitzadors sobre quant de temps podeu utilitzar determinades aplicacions cada dia.
- Sempre permès omet aquestes dues configuracions per a determinats programes als quals voleu accedir durant el temps d'inactivitat, per exemple, Missatges.






