OS X Mavericks és la tercera versió d'OS X que es ven principalment com a baixada de la Mac App Store. Això té diversos avantatges, el més gran dels quals és el lliurament gairebé immediat. Amb només un clic o dos, podeu baixar i instal·lar el programari des de la botiga en línia.
Com amb els instal·ladors anteriors d'OS X que es poden baixar, aquest suposa que ja esteu preparat; llança l'aplicació d'instal·lació d'OS X Mavericks tan bon punt s'hagi completat la descàrrega.
Això està molt bé per a molts usuaris de Mac, i també molt convenient, però ens agrada tenir una còpia física de l'instal·lador, per si necessitem reinstal·lar el sistema operatiu o volem instal·lar-lo en un altre Mac som propietaris, sense tornar a passar pel procés de baixada.
Si voleu tenir una còpia de seguretat física de l'instal·lador d'OS X Mavericks, la nostra guia us mostrarà com crear-la.
Dos mètodes per crear un instal·lador d'arrencada Mavericks
Hi ha dos mètodes diferents que es poden utilitzar per crear un instal·lador d'arrencada de Mavericks. El primer fa ús del Terminal i una ordre oculta que es troba profundament dins del paquet d'instal·lador de Mavericks que pot crear una còpia d'arrencada de l'instal·lador en qualsevol suport d'arrencada muntat, com ara una unitat flaix o una unitat externa.
L'únic desavantatge real és que no funciona directament per gravar un DVD d'arrencada. Funciona molt bé quan una unitat flash USB és una destinació objectiu. Podeu obtenir més informació sobre aquest mètode a la guia Com fer un instal·lador Flash d'arrencada d'OS X o macOS.
La segona manera i la que us guiarem aquí és un mètode manual que utilitza el Finder i la Utilitat de disc per crear l'instal·lador d'arrencada.
El que necessites
Podeu crear la còpia de seguretat física de Mavericks en diferents tipus de suports. Les dues més habituals són probablement les unitats flash USB i els mitjans òptics (un DVD de doble capa). Però no us limiteu a aquestes dues opcions; podeu utilitzar qualsevol tipus de suport d'arrencada, incloses les unitats externes connectades mitjançant USB 2, USB 3, FireWire 400, FireWire 800 i Thunderbolt. També pots utilitzar una unitat interna o una partició si el teu Mac té més d'una unitat interna instal·lada.
Per a aquesta guia, ens concentrarem a crear una unitat flash USB d'arrencada per contenir l'instal·lador d'OS X Mavericks. Si preferiu utilitzar una unitat interna o externa, el procés és similar i aquesta guia us hauria de funcionar bé.
Necessitaràs:
- Una còpia vàlida d'OS X Mavericks comprada i baixada de la Mac App Store. Si cal, podeu tornar a baixar OS X Mavericks
- Una unitat flash USB de 8 GB com a mínim; una unitat flaix més gran també està bé.
Trobant la imatge d'instal·lador d'OS X Mavericks
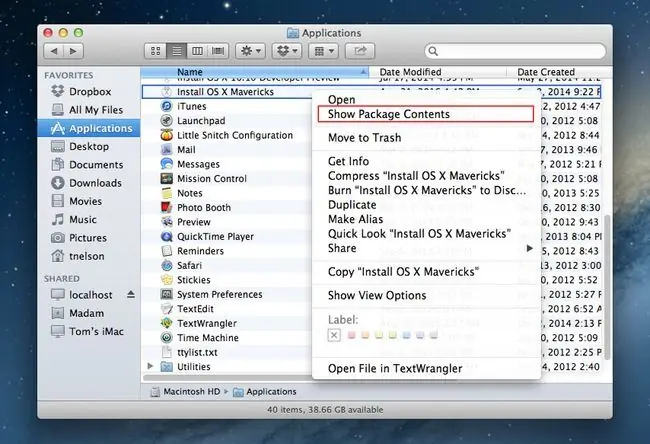
Per crear una còpia d'arrencada de l'instal·lador d'OS X Mavericks, heu de localitzar el fitxer InstallESD.dmg que està amagat a l'instal·lador d'OS X Mavericks que heu baixat de la Mac App Store. Aquest fitxer d'imatge conté un sistema d'arrencada i els fitxers necessaris per instal·lar OS X Mavericks.
Com que el fitxer d'imatge de l'instal·lador es troba a l'aplicació d'instal·lació d'OS X Mavericks, primer hem d'extreure el fitxer i copiar-lo a l'escriptori, on el podrem fer servir fàcilment.
- Obre una finestra del cercador i navega a la teva carpeta Aplicacions.
- Mireu la vostra llista d'aplicacions i localitzeu la anomenada Instal·leu OS X Mavericks.
- Feu clic amb el botó dret o control i feu clic al fitxer Instal·la OS X Mavericks i seleccioneu Mostra el contingut del paquet al menú emergent.
- La finestra del Finder mostrarà el contingut del fitxer d'instal·lació d'OS X Mavericks.
- Obre la carpeta Contingut.
- Obre la carpeta SharedSupport.
- Feu clic amb el botó dret o control-clic al fitxer InstallESD.dmg i, a continuació, seleccioneu Copia "InstallESD.dmg" al menú emergent.
- Tanca la finestra del Finder i torna a l'escriptori del teu Mac.
- Feu clic amb el botó dret o control-clic en una àrea buida de l'escriptori i seleccioneu Enganxa l'element al menú emergent.
- El fitxer InstallESD.dmg es copiarà al vostre escriptori. Això pot trigar una mica de temps perquè el fitxer té una mida d'uns 5,3 GB.
Quan acabi el procés, trobareu una còpia del fitxer InstallESD.dmg al vostre escriptori. Utilitzarem aquest fitxer en la següent sèrie de passos.
Copieu els fitxers d'instal·lació de Mavericks per fer una unitat flash USB d'arrencada
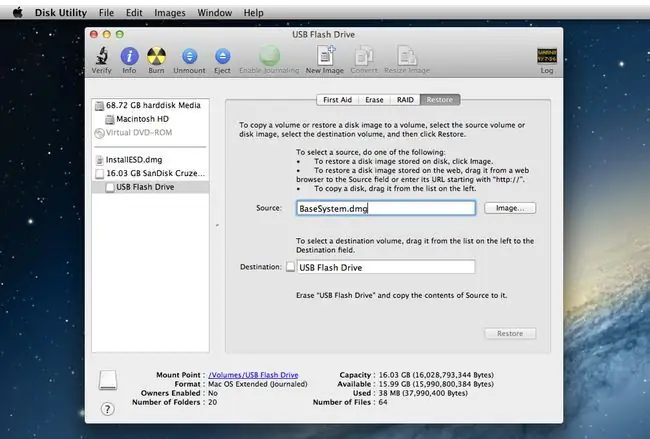
Amb el fitxer InstallESD.dmg copiat a l'escriptori, estem preparats per crear una versió d'arrencada del fitxer en una unitat flash USB.
Format la unitat flash USB
La següent sèrie de passos esborraran totes les dades de la unitat flash USB. Abans de continuar, feu una còpia de seguretat de les dades a la unitat flaix, si n'hi ha.
- Inseriu la unitat flash USB en un dels ports USB del vostre Mac.
- Llançament Utilitat de disc, ubicada a Aplicacions > Utilitats.
- A la finestra Utilitat de disc que s'obre, utilitzeu la barra lateral per desplaçar-vos per la llista de dispositius d'emmagatzematge connectats al vostre Mac i localitzar la unitat flash USB. La unitat pot tenir un o més noms de volum associats. Busqueu el seu nom de nivell superior, que sol ser el nom del fabricant de la unitat. Per exemple, el nom de nivell superior de la nostra unitat flaix és SanDisk Ultra Media de 30,99 GB.
- Seleccioneu el nom de nivell superior de la vostra unitat flash USB.
- Feu clic a la pestanya Partició.
- Al menú desplegable Disseny de la partició, seleccioneu 1 Partició.
- Feu clic al menú desplegable Format i assegureu-vos que estigui seleccionat Mac OS X Extended (Registrat).
- Feu clic al botó Opcions.
- Seleccioneu la Taula de particions GUID de la llista d'esquemes de particions disponibles i, a continuació, feu clic al botó D'acord.
- Feu clic al botó Aplica.
- La utilitat de disc us demanarà confirmació que voleu particionar la unitat flaix USB. Recordeu que això esborrarà tot el contingut de la unitat flaix. Feu clic al botó Partició.
- La unitat flaix USB s'esborrarà i formatarà, i després es muntarà a l'escriptori del Mac.
Revela què s'amaga
L'instal·lador d'OS X Mavericks té uns quants fitxers ocults als quals hem de poder accedir per poder arrencar la unitat flash USB.
Seguiu les instruccions de Mostra les carpetes ocultes al vostre Mac mitjançant el terminal per fer visibles els fitxers ocults
Muntar l'instal·lador
- Feu doble clic al fitxer InstallESD.dmg que heu copiat abans a l'escriptori.
- El fitxer ESD d'instal·lació d'OS X es muntarà al vostre Mac i s'obrirà una finestra del cercador que mostrarà el contingut del fitxer. Alguns noms de fitxers apareixeran tènues; aquests són els fitxers ocults que ara són visibles.
- Ordegeu la finestra d'instal·lació d'OS X ESD i la finestra de la Utilitat de disc perquè pugueu veure-les fàcilment.
- A la finestra de la Utilitat de disc, seleccioneu el nom de la unitat flash USB a la barra lateral.
- Fes clic a la pestanya Restaura.
- Arrossegueu el fitxer BaseSystem.dmg des de la finestra Instal·la ESD d'OS X al camp Font de la finestra Utilitat de disc.
- Seleccioneu el Volum de la unitat flash USB nom (sense títol 1) a la barra lateral de la Utilitat de disc i arrossegueu-lo al camp Destinació.
- Si la vostra versió de la Utilitat de disc conté una casella amb l'etiqueta Esborra la destinació, assegureu-vos que aquesta casella estigui marcada.
- Feu clic a Restaura.
- Disk Utility us demanarà confirmació que voleu esborrar el volum de destinació i substituir-lo pel contingut de BaseSystem.dmg. Feu clic a Esborra per continuar.
- Proporcioneu la vostra contrasenya d'administrador, si cal.
- La utilitat de disc iniciarà el procés de còpia. Quan la Utilitat de disc acabi el procés de còpia, muntarà la unitat flash USB a l'escriptori; el nom de la unitat serà OS X Base System.
- Podeu sortir de la Utilitat de disc.
Copia la carpeta de paquets
Fins ara, hem creat una unitat flaix USB d'arrencada que conté el sistema suficient per permetre que el vostre Mac s'iniciï. I això és tot el que farà fins que afegim la carpeta Paquets del fitxer InstallESD.dmg al sistema base OS X que acabeu de crear a la vostra unitat flaix. La carpeta Paquets conté una sèrie de paquets (.pkg) que instal·len diverses peces d'OS X Mavericks.
- La Utilitat de disc hauria d'haver muntat la vostra unitat flaix i haver obert una finestra del cercador anomenada OS X Base System. Si la finestra del Finder no està oberta, cerqueu la icona del sistema base OS X a l'escriptori i feu-hi doble clic.
- A la finestra OS X Base System, obriu la carpeta System.
- A la carpeta Sistema, obriu la carpeta Instal·lació.
- A la carpeta d'instal·lació, veureu un àlies amb el nom Paquets. Feu clic amb el botó dret a l'àlies de paquets i seleccioneu Mou a la paperera al menú emergent.
- Deixeu oberta la finestra del cercador d'instal·lacions/sistema base OS X; l'utilitzarem en els propers passos.
- Cerca la finestra del cercador anomenada OS X Instal·la ESD. Aquesta finestra hauria d'estar oberta des d'un pas anterior. Si no, feu doble clic al fitxer InstallESD.dmg a l'escriptori.
- A la finestra d'instal·lació d'OS X, feu clic amb el botó dret a la carpeta Paquets i seleccioneu Copia "Paquets" a la finestra emergent menú.
- A la finestra d'instal·lació, moveu el cursor a una àrea en blanc (assegureu-vos de no seleccionar cap element ja a la finestra d'instal·lació). Feu clic amb el botó dret a l'àrea en blanc i seleccioneu Enganxa l'element al menú emergent.
- El procés de còpia trigarà una mica de temps. Un cop s'hagi completat, podeu tancar totes les finestres del Finder i expulsar la imatge ESD d'instal·lació d'OS X i la unitat flash OS X Base System.
Ara tens una unitat flash USB d'arrencada que pots utilitzar per instal·lar OS X Mavericks a qualsevol Mac que tinguis.
Amaga el que no s'ha de veure
L'últim pas és utilitzar el Terminal per amagar els fitxers especials del sistema que normalment no haurien de ser visibles.
Seguiu les instruccions de Visualització de carpetes ocultes al vostre Mac mitjançant el terminal per tornar a fer que aquests fitxers siguin invisibles.






