Què cal saber
- Hi ha diverses maneres de duplicar la pantalla als televisors LG, com ara Compartir pantalla, emetre i compartir contingut.
- Els dispositius Android necessiten una funció de duplicació com Miracast, HTC Connect o Wi-Fi Direct per compartir pantalles a les pantalles de televisors LG, entre d' altres.
- Per compartir pantalles al televisor LG a l'iPhone, els televisors intel·ligents LG més nous són compatibles amb Apple AirPlay 2.
Veure vídeos amb un telèfon intel·ligent o una tauleta és convenient. Tanmateix, si teniu un televisor intel·ligent LG, en comptes de mirar-los en una pantalla de telèfon intel·ligent petita, mireu aquestes imatges a la pantalla més gran del televisor.
Funcions de duplicació de pantalla als televisors intel·ligents LG
Una manera de veure el vostre telèfon intel·ligent en un televisor LG és amb Screen Mirroring. Gairebé tots els telèfons Android tenen aquesta capacitat. LG etiqueta la seva funció de duplicació de la pantalla del televisor com Screen Share.
És possible que no es pugui reproduir directament des de l'iPhone/iPad a la majoria de televisors intel·ligents LG. Tanmateix, hi ha solucions alternatives disponibles que es discuteixen després de la següent secció de duplicació de la pantalla d'Android.
Com utilitzar LG Screen Share amb Android
La funció de duplicació de pantalla de diferents marques/models de telèfons intel·ligents es pot denominar com a:
- Screen Share o Smart Share (LG)
- Miracast
- Pantalla sense fil (també conegut com WiDi)
- Replica de pantalla
- HTC Connect
- Wi-Fi Direct
A continuació s'explica com utilitzar la pantalla compartida de LG amb telèfons Android:
-
Enceneu el vostre televisor intel·ligent LG i seleccioneu Compartir pantalla al menú d'inici.

Image -
En un telèfon intel·ligent, toqueu Configuració (o la icona de duplicació de la pantalla), trieu on voleu reproduir contingut multimèdia (o un pas similar) i, a continuació, seleccioneu el vostre televisor intel·ligent LG a la llista de dispositius. El telèfon pot trigar uns quants moments a detectar el televisor.

Image En els passos restants, el telèfon (HTC Android) és a l'esquerra i la pantalla del televisor LG a la dreta.
-
Toqueu el televisor LG que apareix a la llista per iniciar el procediment de connexió al vostre telèfon intel·ligent. El telèfon i el televisor mostraran el seu estat de connexió.

Image -
La pantalla del vostre telèfon intel·ligent o de la tauleta es mostrarà al televisor LG quan finalitzi el procediment.

Image En la majoria dels casos, el contingut del telèfon intel·ligent, els menús en pantalla i les opcions de configuració es mostraran a la pantalla del televisor LG.
-
A continuació es mostra com es veu el contingut reflectit d'un telèfon intel·ligent a un televisor intel·ligent LG amb compartició de pantalla.

Image - Per finalitzar una sessió de rèplica de pantalla, toqueu Desconnectar a la configuració de rèplica de la pantalla del vostre telèfon intel·ligent (si està previst), apagueu el telèfon intel·ligent, canvieu a una funció diferent al televisor o apagar el televisor. Si esteu reproduint contingut d'una aplicació específica, es deixarà de reproduir si feu servir una altra funció al vostre telèfon intel·ligent.
Replica de pantalla amb iPhones i iPads
Seleccioneu models de televisors LG del 2019 (sèries OLED B9, C9, E9, W9, R9, Z9 i NanoCell SM9X/SM8X, sèrie UHD UM7X) amb compatibilitat amb Apple AirPlay 2 que permeten la duplicació de la pantalla directament des d'iPhone/iPad.
Els televisors intel·ligents LG del 2018 i anteriors no permeten la duplicació de la pantalla directament des d'iPhone/iPad.
Si teniu un televisor intel·ligent LG que no és compatible amb AirPlay 2, les possibles solucions inclouen:
- Aplicacions de tercers: determinades aplicacions permeten la duplicació de la pantalla des d'un iPhone/iPad a un televisor intel·ligent LG, com ara Video and TV Cast, Airbeam, Airmore i Mirror per a LG Emissió de transmissió de televisió intel·ligent. LG no garanteix que les aplicacions de duplicació de pantalla de tercers funcionin a tots els televisors intel·ligents de LG; algunes d'aquestes aplicacions també es poden utilitzar amb telèfons Android.
- Replica indirecta de la pantalla: això es pot fer des d'un iPhone/iPad a un Apple TV o un dispositiu Chromecast, que al seu torn passa el contingut reflectit a un televisor LG mitjançant un HDMI. connexió.
Per utilitzar un iPhone amb Chromecast, l'iPhone ha de tenir iOS 6 o superior.
Replica de pantalla des de l'ordinador a un televisor intel·ligent LG
A més dels telèfons intel·ligents, també podeu reflectir un ordinador o un ordinador portàtil a un televisor LG mitjançant l'aplicació per compartir pantalla.
-
Obre l'aplicació Screen Share al teu televisor LG.

Image -
A l'ordinador, aneu a Configuració > Dispositius.

Image -
Seleccioneu Bluetooth i altres dispositius > Afegeix Bluetooth o un altre dispositiu.

Image -
Al quadre de diàleg que apareix, seleccioneu Afegeix un dispositiu (trieu la pantalla sense fil o la base).

Image -
A continuació, seleccioneu LG TV i espereu la confirmació.

Image -
Un cop confirmada la connexió, assegureu-vos que el mode de projecció estigui configurat com a Duplicat perquè obtingueu un mirall exacte de la pantalla del vostre ordinador al televisor LG.

Image -
Un cop finalitzats els passos de l'ordinador, tot el que es veu a la pantalla de l'ordinador es reflecteix al televisor intel·ligent de LG.

Image - Per finalitzar una sessió de duplicació de la pantalla, seleccioneu la sol·licitud Desconnectar al quadre rectangular negre petit a la part superior de la pantalla de l'ordinador, canvieu a una funció diferent al televisor. o apagueu el televisor.
LG Screen Share també es pot fer connectant l'ordinador a un televisor LG mitjançant un cable HDMI.
Emet contingut del telèfon intel·ligent a un televisor intel·ligent LG
Una altra manera de veure contingut d'un telèfon Android a un televisor intel·ligent LG és mitjançant l'emissió.
Els televisors intel·ligents LG incorporen DIAL (Discovery and Launch). Això permet emetre aplicacions seleccionades (actualment YouTube i Netflix) directament des d'un telèfon o tauleta Android a un televisor intel·ligent LG sense haver de connectar un dispositiu Chromecast addicional.
Tot i que semblant a la compartició de pantalla de LG (replica de pantalla), hi ha diferències:
- El telèfon intel·ligent o la tauleta i el televisor han d'estar a la mateixa xarxa Wi-Fi.
- L'emissió mitjançant el sistema DIAL només funciona amb aplicacions seleccionades.
- A la pantalla del televisor només es mostra el contingut. Les icones de configuració del telèfon intel·ligent romanen a la pantalla del telèfon intel·ligent.
- Mentre el contingut emès es reprodueix al teu televisor, pots realitzar altres tasques al teu telèfon intel·ligent alhora o fins i tot apagar-lo.
- Si una aplicació per a telèfon intel·ligent o tauleta Android és compatible amb l'emissió mitjançant el sistema DIAL, apareixerà un logotip d'emissió a la pantalla del telèfon.
- L'aplicació que esteu emetent s'ha d'instal·lar tant al telèfon intel·ligent/tauleta com al televisor.
Aquí teniu els passos per utilitzar aquesta funció.
- Enceneu el televisor intel·ligent LG.
-
Obre una aplicació compatible (YouTube o Netflix) al teu telèfon Android.
Per tal que l'emissió amb el sistema DIAL funcioni, l'aplicació que esteu emetent s'ha d'instal·lar al telèfon intel·ligent o a la tauleta i al televisor.
-
Toqueu la icona Cast a la part superior de la pantalla de l'aplicació escollida i, a continuació, toqueu LG Smart TV com a dispositiu al qual voleu emetre.

Image Si una aplicació té una icona d'emissió, però el televisor LG no apareix a la llista, això significa que el contingut no es pot emetre al televisor LG sense afegir un dispositiu Chromecast extern.
- Ara podeu veure el contingut que heu seleccionat al vostre telèfon intel·ligent al televisor intel·ligent de LG.
L'opció de compartir contingut
Si bé la compartició de pantalla és la manera més directa de reflectir la pantalla d'un telèfon intel·ligent o d'un ordinador en un televisor intel·ligent LG, LG ofereix opcions addicionals mitjançant la configuració del connector de dispositiu del televisor.
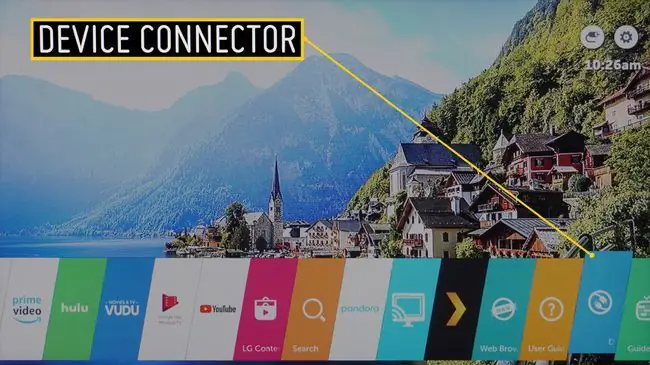
Quan se selecciona el connector del dispositiu a la pantalla d'inici, se us dirigeix a un menú que inclou opcions de connexió per a tots els dispositius, inclòs un telèfon intel·ligent o un ordinador.
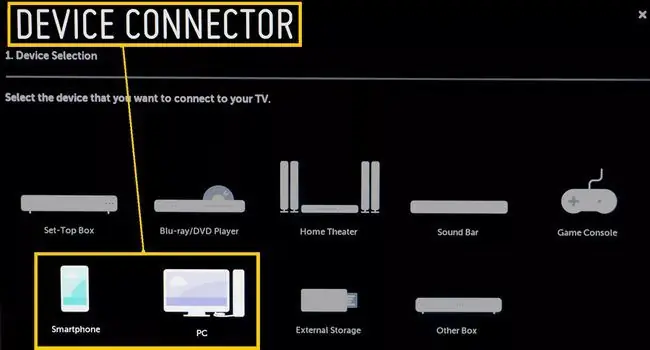
El connector de dispositius del televisor LG també es pot accedir a l'aplicació Screen Share, a més de l'accés directe des del menú d'inici. Tanmateix, com que la seva funció es va parlar anteriorment, el següent se centra en l'opció Content Share, a la qual només es pot accedir des del connector del dispositiu.
Connexió del dispositiu Sol·licitud de connexió del telèfon intel·ligent
Seleccioneu Compartir contingut i se us guiarà pels passos al vostre telèfon intel·ligent i al televisor LG.
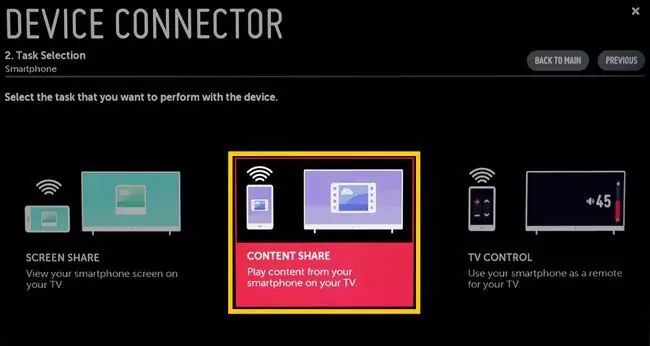
Quan s'hagin completat els passos, veureu un menú per compartir fitxers de fotos, música i vídeo a la pantalla del vostre televisor LG. Això us permet reproduir fitxers compatibles d'aquestes categories des del vostre telèfon intel·ligent al vostre televisor LG.
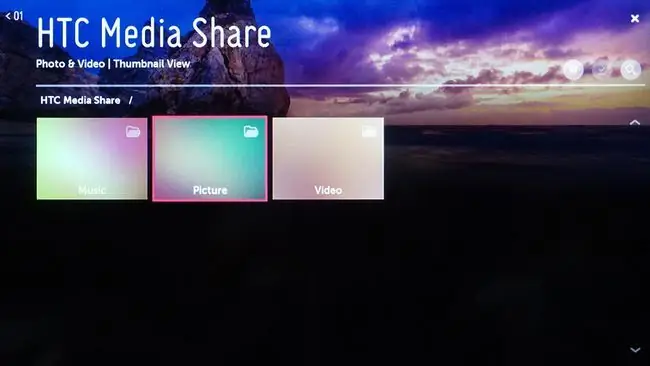
Connexió del dispositiu Sol·licitud de connexió de PC
Content Share també permet que un televisor intel·ligent LG accedeixi i reprodueixi fitxers de música, fotos i vídeo compatibles emmagatzemats en un ordinador o portàtil.
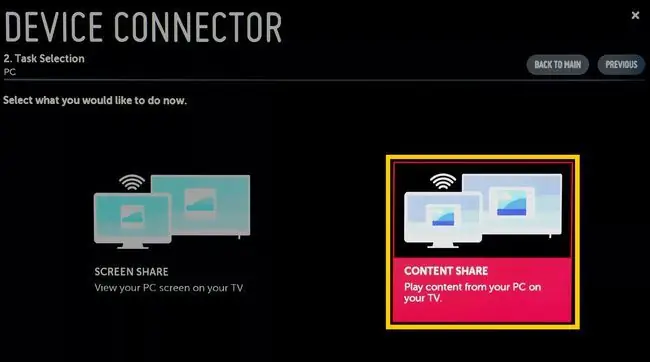
L'aplicació LG Smart Share s'ha d'instal·lar al vostre ordinador o portàtil perquè la funció de compartició de contingut funcioni tant amb l'ordinador com amb el televisor.
Després de seleccionar Content Share per a ordinadors i seguir els passos de connexió que us demanen a l'ordinador i al televisor LG, veureu un menú per compartir fitxers de fotos, música i vídeo a la pantalla del vostre televisor LG. Quan seleccioneu una categoria, podreu mostrar fitxers compatibles emmagatzemats al vostre ordinador al vostre televisor LG.
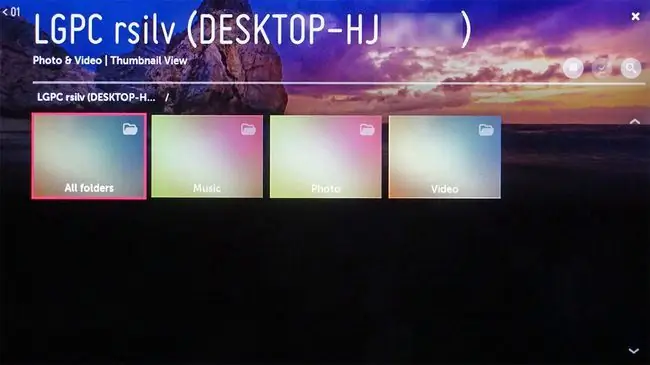
FAQ
Com puc netejar la pantalla del meu televisor LG?
Per netejar la pantalla d'un televisor, apagueu-la i netegeu-la suaument sense pressió amb un drap suau i sec. Si cal, humiteja el drap amb aigua destil·lada o una proporció igual d'aigua destil·lada a vinagre blanc.
Quina és la millor configuració d'imatge per al meu televisor LG?
Per obtenir la millor imatge en un televisor LG, assegura't que estigui en mode d'inici. A la pantalla d'inici del televisor, seleccioneu Configuració i, a continuació, desplaceu-vos fins a la icona d'imatge i utilitzeu els botons del comandament esquerre i dret per canviar entre diferents presets d'imatge.
Com puc canviar la pantalla d'inici del meu televisor LG?
Per personalitzar la pantalla d'inici del televisor LG, manteniu premuda la tecla Aplicacions recents a la barra de tecles tàctils i, a continuació, seleccioneu Configuració de la pantalla d'inici. Des d'allà, podeu configurar el fons de pantalla, canviar el Butlletí intel·ligent i molt més.
Com puc arreglar una pantalla negra al meu televisor LG?
Si la pantalla del vostre televisor LG és negra, engegueu-la amb el botó d'engegada del televisor en lloc del comandament a distància. Comproveu els cables HDMI i proveu de connectar-los a diferents ports. Si encara teniu problemes, desconnecteu el televisor i espereu entre 10 i 15 minuts abans de tornar-lo a connectar. A continuació, manteniu premut el botó d'engegada del televisor durant 10-15 segons.






