Què cal saber
- Activa Apps Edge tocant Configuració > Display > Edge Pantalla > activa Panells de vora.
- Feu lliscar Tauler Edge cap a l'esquerra per obrir Apps Edge. Toca + per afegir aplicacions.
- Toqueu Crea un parell d'aplicacions i seleccioneu dues aplicacions. Personalitza l'aparença abans de tocar Fet.
Aquest article explica com utilitzar App Pairing amb el Samsung Galaxy Note 8. L'aplicació aparellament obre dues aplicacions simultàniament a la pantalla. Les aplicacions s'obriran una sobre l' altra si el telèfon es manté verticalment o una al costat de l' altre si el telèfon es manté horitzontalment.
Habilita Apps Edge
- Toqueu Configuració
- Selecciona Pantalla
- Toqueu Pantalla de vora
- Canvia Panells de vora a On
Obre l'App Edge
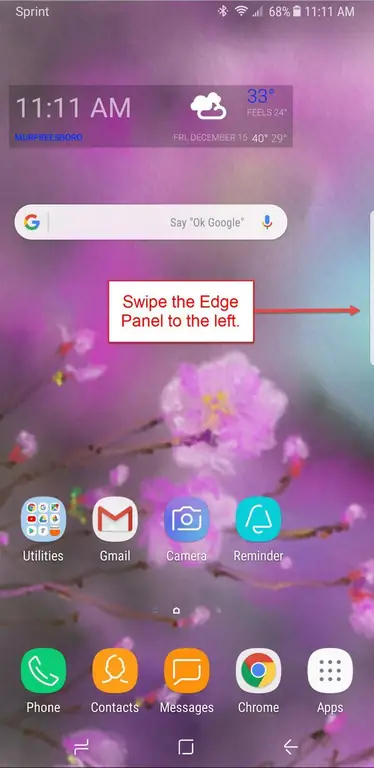
Obre App Edge fent lliscar el tauler Edge cap a l'esquerra. Si feu lliscar per segona vegada, apareixerà People Edge. De manera predeterminada, aquestes són les dues úniques capacitats d'Edge que estan habilitades, però podeu canviar-ho tocant la icona Configuració i activant o desactivant les funcions que preferiu. Les capacitats Edge disponibles inclouen:
- Bord del porta-retalls
- Marge del recordatori
- Manteniment del dispositiu
- Tasks Edge
- El temps
- Eines ràpides
- Samsung Internet
- Esports
- Finances
- CNN
- Selecció intel·ligent
- Calendari
- Yelp per a Samsung
- Samsung Music
Afegeix aplicacions al teu Edge
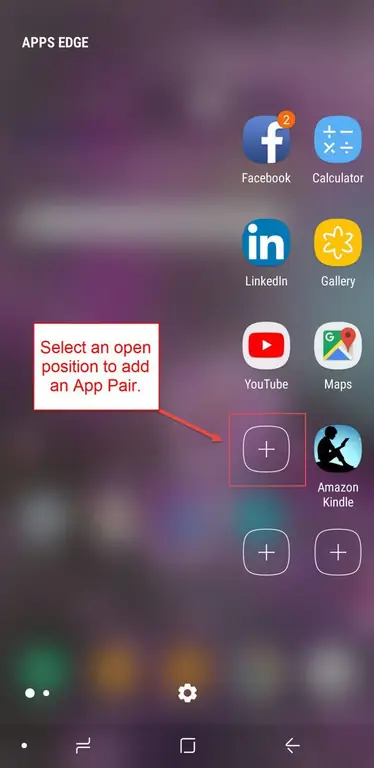
Quan obriu l'App Edge per primera vegada, haureu d'omplir-lo amb aplicacions. Per fer-ho, toqueu el signe + i, a continuació, seleccioneu l'aplicació a la qual voleu accedir fàcilment. Els usuaris solen triar les aplicacions a les quals accedeixen més sovint.
Afegeix un parell d'aplicacions al teu Edge
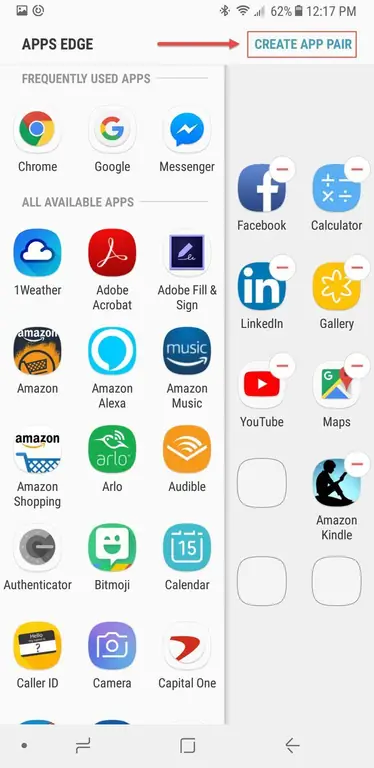
Per crear un parell d'aplicacions, comenceu de la mateixa manera que afegiríeu una única aplicació. Primer, toca el signe + per afegir una aplicació. A continuació, a la pantalla que apareix, toqueu Crea un parell d'aplicacions a l'extrem superior dret.
Si l'App Edge ja està ple, no veureu el signe +. En comptes d'això, haureu de suprimir una aplicació per deixar lloc a una altra. Manteniu premuda l'aplicació que voleu suprimir fins que aparegui la icona de la paperera a la part superior de la pantalla. A continuació, arrossegueu l'aplicació a la paperera. No us preocupeu, encara apareix a Totes les aplicacions, simplement ja no està fixat a App Edge.
Creació d'un parell d'aplicacions
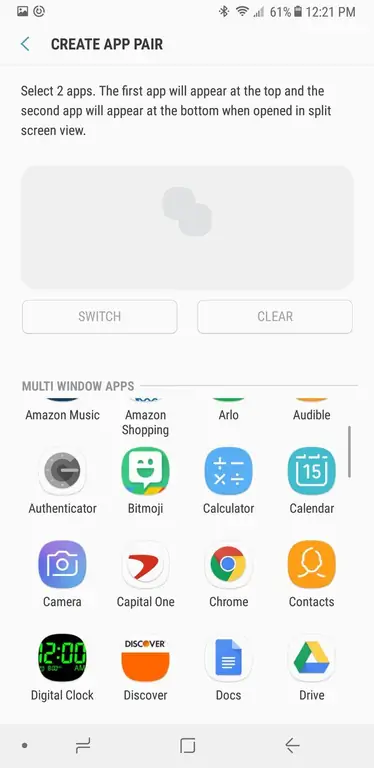
S'obre la pantalla Crea un parell d'aplicacions. Seleccioneu dues aplicacions per associar-les de la llista d'aplicacions disponibles. Un cop emparellades, les dues aplicacions s'obriran simultàniament quan seleccioneu la parella des de l'App Edge. Per exemple, si feu servir sovint Chrome i Docs alhora, podeu vincular-los per obrir-los junts per estalviar temps.
Algunes aplicacions no es poden associar i no apareixeran a la llista d'aplicacions disponibles per a la vinculació. Tanmateix, és possible que de tant en tant us trobeu amb un error que es produeixi quan emparelleu dues aplicacions disponibles, però rebeu un missatge d'error quan intenten obrir-se. Si això passa, les aplicacions poden obrir-se juntes, malgrat el missatge d'error. En cas contrari, sempre podeu obrir les aplicacions i, a continuació, mantenir premut el botó Recents a la part inferior esquerra del dispositiu per canviar entre les aplicacions. Això també funciona per a aplicacions que no s'acoblaran.
Personalitza com apareix la teva parella d'aplicacions
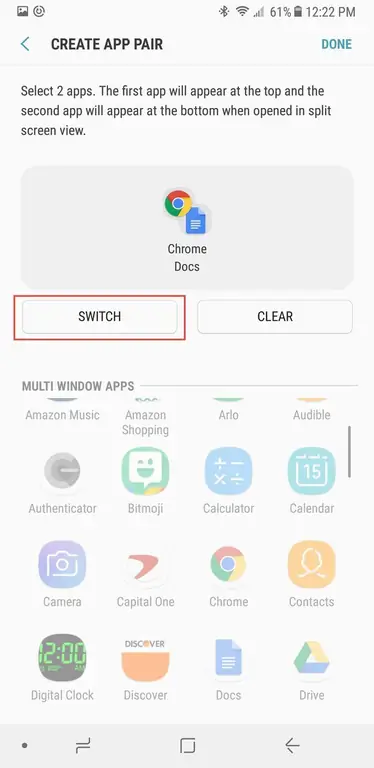
Les aplicacions s'obriran en l'ordre que les has seleccionat. Per tant, si primer escolliu Chrome i després Docs, Chrome serà la finestra superior (o esquerra) de la pantalla i Docs serà la finestra inferior (o dreta). Per canviar-ho, toca Canvia.
Completant el vostre parell d'aplicacions
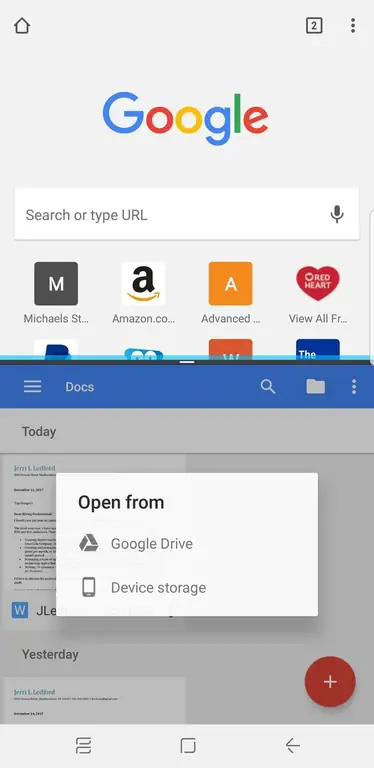
Un cop hàgiu seleccionat les aplicacions que voleu vincular, apareix Fet a l'extrem superior dret de la pantalla. Toqueu Fet per completar l'aparellament i tornareu a la pàgina de configuració d'Apps Edge. Si heu acabat, premeu el botó d'inici per tornar a la pantalla d'inici. També podeu afegir aplicacions addicionals o aparellaments d'aplicacions al vostre Edge des d'aquesta pantalla.
Accedir al vostre nou parell d'aplicacions és tan fàcil com lliscar l'App Edge cap a l'esquerra i tocar el parell que voleu obrir.
L'aparellament d'aplicacions pot ser una mica defectuós, sobretot quan esteu creant diverses parelles alhora. Si comenceu a tenir dificultats mentre creeu parells d'aplicacions, proveu de reiniciar el dispositiu quan hàgiu acabat i accediu als parells completats.
Productivitat en parells
Una cosa a tenir en compte a l'hora de crear parells d'aplicacions és que no totes les aplicacions tenen les capacitats de vinculació habilitades. Estaràs limitat a les aplicacions que estiguin activades, però trobaràs que hi ha moltes per triar.






