Què cal saber
- Per a ordinadors, obriu Chrome, seleccioneu els tres punts, aneu a Configuració > Tu i Googlei seleccioneu Desactiva.
- Per a Android, obriu Chrome, seleccioneu els tres punts, aneu a Configuració > Sync i serveis de Google i toqueu Sincronitza les dades de Chrome.
- Per a iOS, obriu Chrome, seleccioneu els tres punts, aneu a Configuració > Sync i serveis de Google , toqueu Sync i, a continuació, toqueu Fet.
El navegador web Chrome utilitza el vostre compte de Google per sincronitzar les adreces d'interès, l'historial de navegació, les contrasenyes desades i altres configuracions personals a tots els vostres dispositius. Si no voleu aquesta informació a tots els vostres dispositius, obteniu informació sobre com desactivar la sincronització a Chrome. Les instruccions s'apliquen a la versió d'escriptori de Google Chrome i a l'aplicació mòbil de Chrome per a iOS i Android.
Com desactivar la sincronització a Chrome
Segueix aquestes instruccions per desactivar la sincronització a Chrome OS, Linux, macOS i Windows:
-
Seleccioneu els tres punts a l'extrem superior dret de Google Chrome i, a continuació, trieu Configuració al menú desplegable.

Image Per utilitzar una drecera per accedir a la configuració de Google Chrome, introduïu chrome://settings a la barra d'adreces.
-
A la secció Tu i Google, selecciona Desactiva a la dreta del teu nom i de la imatge del teu compte de Google.

Image -
Apareix un missatge emergent que detalla què passarà quan desactiveu la sincronització de Chrome, inclòs si tanqueu la sessió dels vostres comptes de Google. Seleccioneu Desactiva per completar el procés.

Image Opcionalment, seleccioneu la casella de selecció Esborra les adreces d'interès, l'historial, les contrasenyes i més d'aquest dispositiu abans de seleccionar Desactiva.
-
Per tornar a activar la sincronització, torneu a la configuració de Chrome, aneu a la secció Tu i Google i seleccioneu Activa la sincronització. Se us demanarà que introduïu les credencials d'inici de sessió del vostre compte de Google.

Image
Les adreces d'interès, l'historial de navegació, les contrasenyes emmagatzemades i altres opcions de configuració estan disponibles quan la sincronització està desactivada. Tanmateix, els canvis que feu no estan sincronitzats amb el vostre compte de Google i no estan disponibles en altres dispositius.
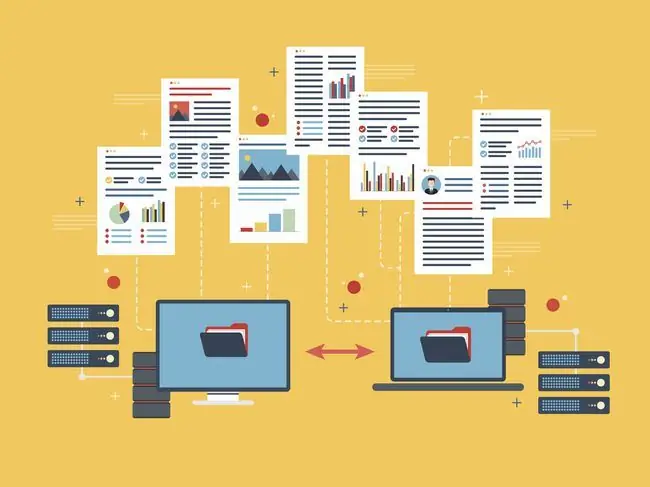
Com desactivar la sincronització per a Google Chrome a Android
Seguiu els passos següents per desactivar la sincronització de Chrome als telèfons intel·ligents i tauletes Android:
- Obre Google Chrome.
- Toqueu els tres punts situats a l'extrem superior dret de l'aplicació Chrome.
-
Toqueu Configuració quan aparegui el menú emergent.

Image - Toqueu Sincronització i serveis de Google a la part superior de la pantalla de configuració.
-
Toqueu el commutador Sincronitza les dades de Chrome perquè passi de blau a gris. La sincronització està desactivada al vostre dispositiu Android.

Image
Com desactivar la sincronització per a Google Chrome a iOS
Seguiu aquests passos per desactivar la sincronització de Chrome als dispositius iPad, iPhone i iPod touch:
- Toqueu els tres punts a l'extrem inferior dret de la pantalla.
-
Toqueu Configuració quan aparegui el menú emergent.

Image - Toqueu Sync i serveis de Google.
-
Toqueu el commutador Sync perquè passi de blau a blanc.
Vés a la secció Tipus de dades per triar sincronitzar només dades específiques, com ara les adreces d'interès, l'historial de navegació i les contrasenyes.
-
Toqueu Fet a l'extrem superior dret per tornar a la sessió de navegació amb la sincronització desactivada.

Image






