Què cal saber
- A Windows 10: Configuració > Fàcil accés > Teclat. Desplaceu-vos fins a Sticky Keys i desactiveu-lo.
- En 7 o 8: Tauler de control > Fàcil d'accés > Fes que el teclat sigui més fàcil> Fes que sigui més fàcil escriure.
Aquest article explica com desactivar les tecles adhesives a Windows. Les instruccions s'apliquen a Windows 10, Windows 8 i Windows 7.
Com desactivar les tecles adhesives a Windows 10
La manera més senzilla d'activar i desactivar les tecles adhesives a Windows 10 és la següent tècnica. Toqueu Maj cinc vegades amb les tecles adhesives activades per apagar-lo. També pots prémer dues tecles qualsevol simultàniament per desactivar les tecles enganxades.
Si l'anterior no funciona, o si voleu desactivar aquesta drecera a Configuració, seguiu aquests passos:
-
Premeu la tecla Windows o seleccioneu la icona Windows a l'extrem inferior esquerre i seleccioneu Configuració.

Image -
Seleccioneu Fàcil accés > Teclat
També pots accedir a aquest menú prement Win+U.

Image -
Desplaça't cap avall i selecciona el commutador Tecles adhesives per desactivar-lo. També pots desactivar la drecera aquí.

Image - Desplaça't cap avall fins a Fes que sigui més fàcil escriure. Comproveu que tant el missatge d'advertència com les opcions de fer un so estiguin activades, de manera que no activareu les tecles enganxades per accident.
Com desactivar les tecles adhesives a Windows 7 i 8
Windows 7 i 8 també fa servir la drecera "premeu Maj cinc vegades" per activar i desactivar les tecles adhesives. Prement dues tecles al mateix temps també es desactivarà. Per desactivar-lo o activar-lo a la configuració:
- Obre el tauler de control.
-
Selecciona Fàcil d'accés > Fes que el teclat sigui més fàcil d'utilitzar
A Windows 8, també podeu fer Win+U si el vostre teclat té una tecla de Windows.
-
Desplaça't cap avall fins a Fes que sigui més fàcil escriure i marca o desmarca Activa les tecles adhesives. A continuació, seleccioneu Aplica.
Què són les tecles adhesives?
Tots els teclats fan servir tecles modificadores, que canvien la funció d'una tecla de lletra. El que probablement feu servir més sovint és Maj, que canvia les minúscules per majúscules i utilitza els caràcters de la "fila superior" a la majoria de tecles, com el signe d'exclamació (!) sobre la tecla 1.
Depenent dels programes que utilitzeu a l'ordinador, també podeu utilitzar Ctrl, Alt o Windows claus en dispositius Windows. Utilitzeu la tecla Command a Mac.
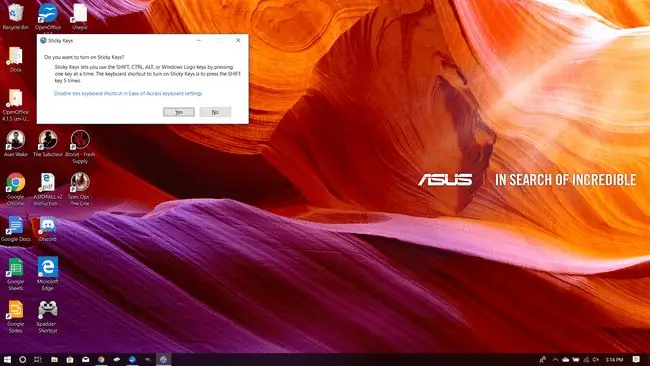
Les claus adhesives ajuden les persones amb discapacitat o que pateixen lesions per estrès repetitiu. En lloc de mantenir premut un botó, podeu tocar-lo i es mantindrà "a baix" fins que premeu una altra tecla. A Windows 7, 8 o 10, proveu aquesta funció prement la tecla Maj cinc vegades. Apareixerà un quadre que us demana si voleu activar les tecles adhesives. Després, prova d'escriure alguna cosa i ho veuràs en acció.
Les tecles adhesives poden ser útils si no us agrada mantenir premuda una tecla durant llargs períodes de temps. Si no sou un mecanògraf tàctil, en particular, o si esteu aprenent a utilitzar un programari que fa un ús intensiu de les tecles modificadores, pot ser útil mentre rastregeu quina tecla voleu prémer. En cas contrari, probablement no val la pena deixar-los.
FAQ
Com desactivo la notificació de Sticky Keys a Windows?
Per desactivar la notificació emergent de Sticky Keys a Windows 10 i versions anteriors, aneu a la configuració del teclat; a Fes que sigui més fàcil escriure, desmarqueu la casella de notificació. A Windows 11, aneu a Configuració > Accessibilitat > Teclat i desmarqueu Notify quan encenc Sticky Keys
Com puc canviar les tecles del teclat a Windows 10?
Per reasignar el teclat a Windows, descarregueu Microsoft Power Toys i aneu a Gestor de teclats > Reassigneu una clau o Remapejar una drecera. Si teniu un teclat i un ratolí externs, feu servir el Centre de ratolí i teclat de Windows.
Com puc desactivar el teclat a Windows?
Per desactivar el teclat de Windows, feu clic amb el botó dret a Inici i seleccioneu Gestor de dispositius > Teclats. A continuació, feu clic amb el botó dret al teclat i seleccioneu Desactiva el dispositiu.






