Què cal saber
- Crea: toca la icona Càmera. Estableix el menú de desplaçament horitzontal a Reels. Grava (o puja) un vídeo. Afegeix efectes.
- Comparteix: afegiu-lo a la vostra història o toqueu la icona missatge > seleccioneu seguidors > Envia o seleccioneu Copia l'enllaç del menú.
- Mira: toqueu la icona Reels a la pantalla d'inici o aneu a la pestanya Reels del perfil de qualsevol usuari. Toca qualsevol rodet per veure'l.
Aquest article explica com crear, compartir i veure Reels, vídeos de 60 segons que es poden configurar amb música i publicar-los al vostre feed d'Instagram Stories.
Com crear rodets d'Instagram
Segueix aquestes instruccions amb l'aplicació d'Instagram per a Android o iOS per crear el teu propi vídeo de rodet. Els passos són exactament els mateixos per a les dues plataformes mòbils.
- Des de la pestanya principal d'Instagram, llisca cap a la dreta per accedir a la càmera.
- El menú de desplaçament horitzontal de la part inferior s'hauria d'establir com a Història de manera predeterminada. Desplaceu-vos cap a l'esquerra perquè s'estableixi en Reels.
-
Decideix si vols filmar un rodet a l'aplicació o penjar-ne un des del teu dispositiu.
- Per filmar a l'aplicació: Toca el botó d'acció per començar a gravar i torna a tocar-lo per aturar la gravació. O bé, manteniu premut per gravar i aixequeu el dit quan vulgueu aturar la gravació.
- Per penjar un vídeo: toqueu la icona multimèdia a la part inferior esquerra per seleccionar un vídeo del vostre dispositiu.
Un cop trieu un vídeo, feu lliscar el visor de vídeo al llarg de la línia de temps per obtenir el clip que voleu o retallar-lo tocant i arrossegant els extrems. A continuació, seleccioneu Afegeix.

Image -
Feu servir les eines que apareixen a la part esquerra de la pantalla per millorar el vostre vídeo i afegir efectes.
- Música: toqueu el botó símbol de música per seleccionar un videoclip o, alternativament, cercar-ne un mitjançant la barra de cerca de la part superior. Seleccioneu el botó play per escoltar-lo primer i, a continuació, seleccioneu la cançó per aplicar-lo. En realitat, podeu triar la part de la cançó que voleu incloure utilitzant l'eina d'àudio a la part inferior per arrossegar la selecció d'àudio al seu lloc. Toqueu Fet a la part superior dreta.
- Velocitat: toqueu el botó fletxa per alentir el vostre vídeo (.3x o.5x) o accelerar-lo (2x o 3x).
- Efectes: toqueu la icona cara somrient per desplaçar-vos i triar entre una sèrie d'efectes de filtre (similars als filtres de Snapchat) a la part inferior de la pantalla. Toqueu qualsevol efecte per aplicar-lo.
- Timer: toca la icona rellotge per configurar un temporitzador per triar quant de temps durarà un clip. Quan torneu al clip, s'inicia un compte enrere abans que el clip comenci a gravar-lo.
- Alinear: toqueu la icona frames per veure el final del darrer clip i, a continuació, utilitzeu la imatge transparent per alinear-lo amb el següent clip.
És possible que no pugueu accedir a algunes de les eines anteriors si heu arribat al límit de gravació.
- Feu servir les fletxes esquerra i dreta a banda i banda del botó de gravació per anar i tornar entre clips i toqueu la icona paperera per eliminar un clip específic. Si no voleu suprimir cap clip, només cal que toqueu el botó fletxa dreta diverses vegades fins que arribeu al final de tots els vostres clips per veure la vista prèvia del vostre rodet.
-
Afegiu efectes addicionals opcionalment tocant el botó adhesius, el botó draw o el botó text al menú superior.

Image - Toqueu el botó fletxa dreta de nou per preparar-vos per publicar-lo.
-
Escriviu un subtítol al camp de subtítols i després toqueu Comparteix per publicar-lo als vostres Reels. Opcionalment, també podeu afegir un col·laborador seleccionant Etiqueta persones i després Convida un col·laborador. Els rodets col·laboratius apareixen a tots els canals dels participants.
-
Opcionalment, toqueu la pestanya Històries a la part superior per publicar-la a les vostres històries.

Image Si encara no esteu preparat per publicar, toqueu Desa l'esborrany a la part inferior. Pots accedir als esborranys desats tocant la icona esborranys/vídeo a l'extrem inferior esquerre de la pestanya principal Live/Story/Reels.
Com compartir rodets d'Instagram
Podeu compartir fàcilment els rodets amb altres persones a Instagram o al web. A continuació s'explica com fer-ho a l'aplicació, amb un enllaç o amb una altra aplicació.
- Per compartir un rodet amb els teus seguidors a Instagram, toca la icona Reel.
-
Toqueu la icona Comparteix al costat del rodet que voleu enviar als altres. Tens dues opcions per compartir:
- Selecciona Afegeix un rodet a la teva història per publicar-la a les teves històries; o
- Tria enviar el rodet a un dels teus seguidors tocant Envia al costat del seu nom.
-
Per compartir un rodet amb qualsevol persona al web, toca els tres punts a la part inferior esquerra i després pots tocar:
- Copia l'enllaç per copiar un hiperenllaç i enganxar-lo a qualsevol lloc del web; o
- Comparteix a per seleccionar una aplicació on la vulguis compartir.
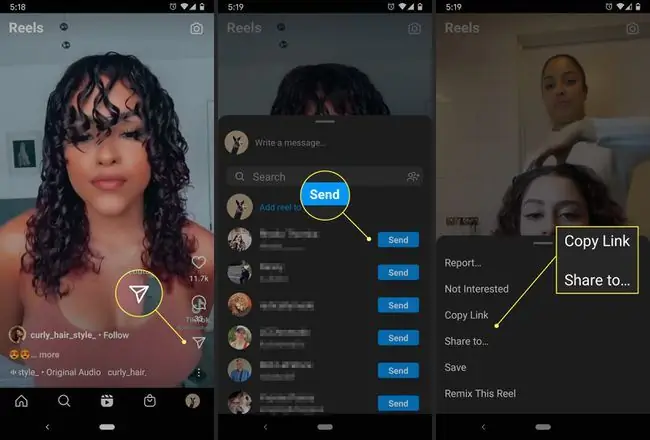
Image
Reels també ofereix als usuaris d'Instagram un augment de l'exposició si apareixen a la secció Reels de la pàgina Explora.
On veure els rodets d'Instagram
Has de saber on buscar per trobar rodets d'Instagram. Aquestes són les dues maneres principals de navegar i veure'ls:
- Vés al perfil d'una persona. Si voleu veure un rodet d'un usuari concret d'Instagram, toqueu el seu perfil i, a continuació, toqueu la icona per veure tots els clips que han publicat.
- Explora la pestanya Rodets. Toqueu la icona Reels a la pantalla d'inici per veure clips aleatoris. Això funciona de manera similar a la pestanya Explora.






