GarageBand és l'aplicació d'Apple per crear, editar i divertir-se amb música en un Mac. Aquesta descàrrega gratuïta de la Mac App Store funciona bé amb instruments MIDI. Si no teniu un teclat MIDI, podeu convertir el teclat del vostre Mac en un piano GarageBand.
La informació d'aquest article s'aplica a GarageBand 10.3.4 compatible amb macOS Catalina (10.15), Mojave (10.14) i High Sierra (10.13.6).
Com utilitzar el teclat en pantalla de GarageBand
Potser no penseu en el vostre teclat Mac com una màquina per fer música, però pot ser-ho. Així és com:
- Obre GarageBand fent-hi doble clic a la carpeta Aplicacions o seleccionant la seva icona al Dock.
-
Seleccioneu Projecte nou a la barra lateral de GarageBand.

Image - Tria Projecte buit a la finestra principal i, a continuació, selecciona Triaa l'extrem inferior dret de la finestra.
-
A la finestra emergent, trieu Instrument de programari i seleccioneu Crea.

Image -
Seleccioneu un dels Pianos a la llista d'instruments de la Biblioteca a l'esquerra de la pantalla.

Image -
Sota la finestra apareix un teclat. Si no és així, seleccioneu Finestra > Mostra l'escriptura musical a la barra de menús de GarageBand per mostrar el teclat.

Image La finestra Escriptura musical mostra les tecles de Mac que corresponen a les tecles musicals del piano. La finestra de Mecanografia musical també mostra un teclat a sobre de les tecles, que indica quina octava està activa actualment. Aquesta és la configuració estàndard per tocar el piano a GarageBand.
- Reprodueix les notes de la pantalla prement les tecles del teclat que corresponen a les notes de la finestra de Mecanografia musical o fent clic a les tecles amb el ratolí a la finestra de Mecanografia musical. GarageBand reprodueix les notes i grava la pista.
Canvi d'octaves a la disposició estàndard al Mac
El teclat d'escriptura musical estàndard mostra una octava i mitja en qualsevol moment associada a la fila de tecles "asdf" d'un teclat d'ordinador estàndard. El canvi d'octaves es realitza de dues maneres.
- Seleccioneu la tecla x al teclat d'Escriptura musical per pujar una octava o la tecla z per baixar una octava. Mou diverses octaves seleccionant repetidament les tecles x o z.
- El segon mètode utilitza la representació d'un teclat de piano a prop de la part superior de la finestra de mecanografia musical. Seleccioneu l'àrea ress altada al teclat del piano, que representa les tecles assignades al teclat d'escriure i, a continuació, arrossegueu la secció destacada cap a l'esquerra o cap a la dreta del teclat del piano. Deixa d'arrossegar quan la secció destacada estigui a l'interval que vols reproduir.
Teclat en pantalla alternatiu al Mac
A més del teclat estàndard, podeu optar per canviar a un teclat de piano amb un rang de cinc octaves seleccionant la icona del teclat a l'extrem superior esquerre del teclat d'escritura musical. Aquest teclat de piano no assigna cap de les tecles per correspondre al teclat del Mac. Com a resultat, només podeu tocar aquest teclat una nota a la vegada, amb un ratolí o un trackpad.
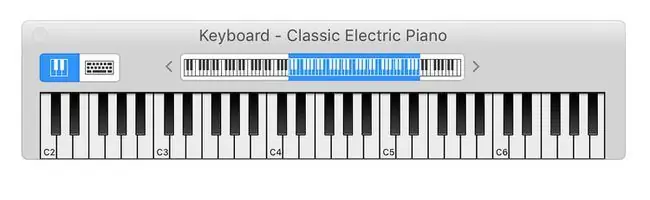
Aquest disseny ofereix una gamma més àmplia de notes, i tocar una nota a la vegada és útil a l'hora d'editar l'obra que creeu.
GarageBand està disponible com a descàrrega gratuïta des de la Mac App Store i l'App Store per a dispositius mòbils iOS.
Com convertir el vostre iPad en un piano GarageBand
L'aplicació GarageBand per a iPad té una opció de teclat de piano tàctil que funciona de manera diferent a la versió per a Mac. Tot i així, és tan fàcil d'accedir i molt divertit de jugar. Aquí es mostra la versió d'iPadOS 13.
- Obre GarageBand al teu iPad.
-
Seleccioneu el teclat Alchemy Synth a la pantalla inicial.

Image -
Feu servir el teclat del piano en pantalla i les tecles d'efectes especials per crear música. Toca el punt vermell quan estiguis a punt per gravar.

Image
Com connectar un teclat MIDI a un Mac
Si teniu un teclat MIDI, podeu connectar-lo al vostre Mac. Quan es va desenvolupar MIDI (Musical Instrument Digital Interface), va utilitzar un connector DIN rodó de 5 pins juntament amb diversos cables per gestionar MIDI IN i MIDI OUT. Aquestes interfícies MIDI més antigues són majoritàriament obsoletes. La majoria dels teclats moderns utilitzen ports USB estàndard per gestionar connexions MIDI.
Com a resultat, no necessiteu adaptadors especials, capses d'interfície ni programari de controlador especial per connectar un teclat MIDI a un Mac. Connecteu el teclat MIDI a un port USB de Mac disponible.
Quan inicieu GarageBand, l'aplicació detecta el dispositiu MIDI. Per provar el teu teclat MIDI, crea un projecte nou a GarageBand i, a continuació, tria Plantilles de projectes a la barra lateral esquerra. Seleccioneu Col·lecció de teclats.
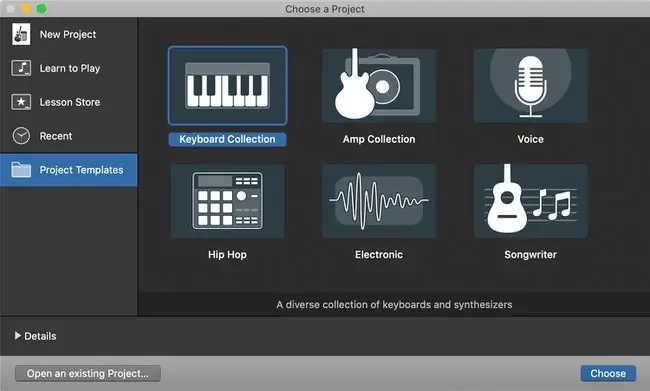
Quan s'obri el projecte, toca algunes tecles del teclat per escoltar el teclat a través de GarageBand.
Restablir una interfície MIDI
Si no escolteu el teclat MIDI a GarageBand, restabliu la interfície MIDI de GarageBand.
-
Seleccioneu GarageBand > Preferències a la barra de menús de GarageBand.

Image -
Seleccioneu la pestanya Àudio/MIDI a la barra d'eines Preferències.

Image - Seleccioneu Restableix els controladors MIDI si no veieu detectat el vostre dispositiu MIDI.
Ara hauríeu de poder tocar el vostre teclat MIDI amb el vostre Mac i gravar les vostres sessions amb GarageBand.






