Windows Defender és un programa gratuït que Microsoft inclou amb Windows 10. Protegeix el vostre ordinador de programari espia, virus i altres programes maliciosos (és a dir, programari maliciós que perjudiqui el vostre dispositiu). Abans s'anomenava "Microsoft Security Essentials".
S'activa de manera predeterminada la primera vegada que inicieu Windows 10, però Windows Defender es pot desactivar. Una nota important és que si instal·leu un altre programa antivirus, hauríeu de desactivar Windows Defender. Als programes antivirus no els agrada instal·lar-se a la mateixa màquina i poden confondre el vostre ordinador.
Trobant Windows Defender

Per aprendre a configurar i utilitzar Windows Defender, primer heu de trobar-lo. La manera més senzilla és escriure "defensor" a la finestra de cerca a la part inferior esquerra de la barra de tasques. La finestra està al costat del botó d'inici.
Finestra principal
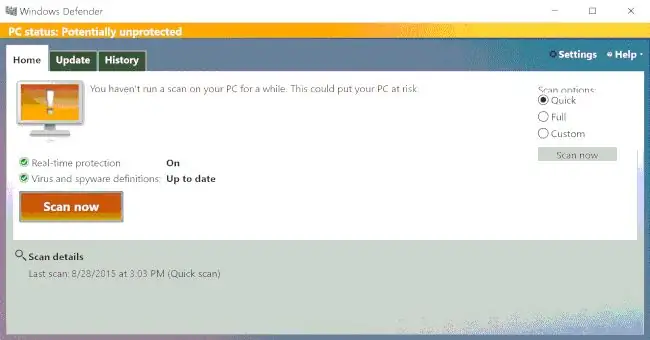
Quan s'obri Windows Defender, veureu aquesta pantalla. El primer que cal notar és el color. Una barra groga al monitor de l'ordinador superior aquí, juntament amb el signe d'exclamació, és la manera no massa subtil de Microsoft de dir-vos que heu de prendre alguna acció. Tingueu en compte que indica "Estat del PC: Potencialment desprotegit" a la part superior, en cas que us perdeu totes les altres advertències.
En aquest cas, el text ens indica que hem d'executar una exploració. A sota, les marques de verificació ens indiquen que la "Protecció en temps real" està activada, és a dir, que el Defender s'executa contínuament i que les meves definicions de virus estan "Actualitzades". Això vol dir que Defender té les últimes descripcions de virus carregades i hauria de ser capaç de reconèixer les últimes amenaces per a l'ordinador.
També hi ha un botó Escaneja ara, per iniciar manualment una exploració i, a sota, els detalls de la meva darrera exploració, inclòs el tipus que va ser.
A la dreta hi ha tres opcions d'escaneig. Passem per ells. (Tingueu en compte també que la frase "Opcions d'escaneig" només és visible parcialment. Sembla ser una fallada del programa, així que no us preocupeu.)
- Escaneig ràpid. Això comprova les àrees on és més probable que resideixi el programari maliciós. No és tan exhaustiu com una exploració completa, però és molt més ràpid. Normalment n'hi ha prou per mantenir-te segur.
- Escaneig complet. Aquesta exploració comprova tot el que hi ha al disc dur. És lent i pot trigar molt de temps, però és més probable que trobi una mica de programari maliciós amagat en un lloc inesperat.
- Escaneig personalitzat. Podeu triar els fitxers i els llocs que voleu escanejar. Deixa això en pau tret que siguis un usuari d' alt nivell.
Pestanya d'actualització
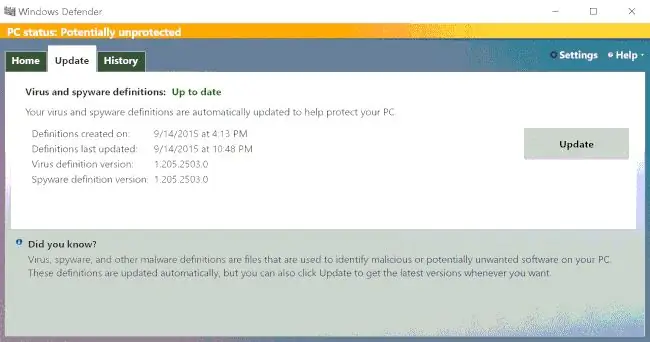
El que heu vist fins ara és la informació de la pestanya Inici, que és on passareu la major part del temps. La pestanya Actualització, al costat, mostra la darrera vegada que es van actualitzar les definicions de virus i programari espia. L'únic moment en què cal parar atenció al que hi ha aquí és quan les definicions són antigues perquè Defender no sabrà què buscar i el programari maliciós més recent podria infectar el vostre ordinador.
Pestaña Historial
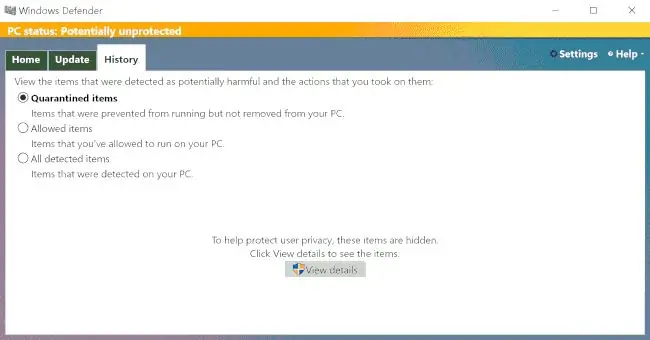
La pestanya final té l'etiqueta History Això us informa quin programari maliciós s'ha trobat i què està fent Defender amb ell. Si feu clic al botó Mostra els detalls, podreu veure quins articles hi ha a cadascuna d'aquestes categories. Igual que amb la pestanya Actualització, probablement no passareu gaire temps aquí, tret que feu un seguiment d'un programari maliciós concret.
Escanejant…
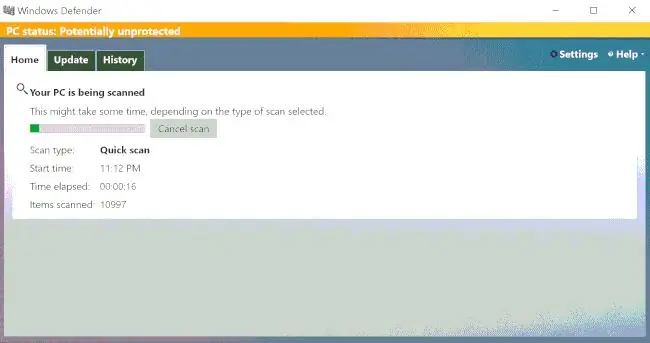
Un cop premeu el botó Escaneja ara, s'iniciarà l'escaneig i obtindreu una finestra de progrés que mostra la quantitat de l'ordinador que s'ha escanejat. La informació també us indica quin tipus d'exploració s'està fent; quan el vas començar; quant de temps ha estat passant; i quants elements, com ara fitxers i carpetes, s'han escanejat.
PC protegit
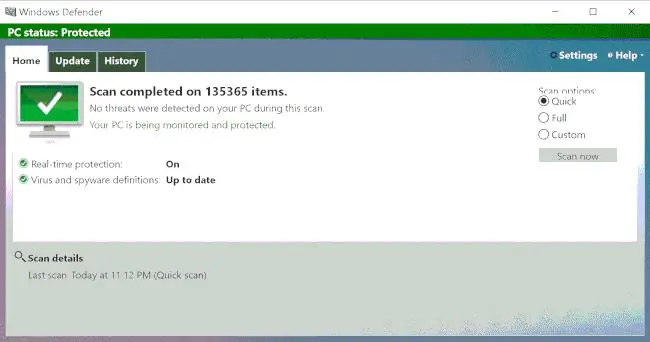
Quan acabi l'escaneig, veuràs verd. La barra de títol de la part superior es torna verda i el monitor verd (ara) té una marca de verificació que us indica que tot està bé. També us indicarà quants elements s'han escanejat i si s'han trobat amenaces potencials. Aquí, el verd és bo i Windows Defender està completament actualitzat.
Mantingueu-vos segur
Vigila el Centre d'acció de Windows 10; us dirà si és hora d'escanejar l'ordinador. Quan ho necessitis, ara sabràs fer-ho. Com podria dir l'home més interessant del món: Estigues segur, amic meu.






