L'aplicació Missatges d'Apple fa que els missatges de text siguin fàcils i segurs. Han aparegut altres aplicacions de missatges de text que ofereixen tot tipus de funcions interessants, com ara la possibilitat d'afegir adhesius i animacions als teus textos.
A iOS 10 i posteriors, Messages té totes aquestes funcions i algunes gràcies a les aplicacions iMessage. Aquestes són aplicacions com les que obteniu de l'App Store i instal·leu al vostre iPhone. L'única diferència? Ara hi ha una botiga especial d'aplicacions iMessage integrada a Missatges i instal·leu les aplicacions directament a l'aplicació Missatges.
Aquest article s'ha escrit amb iOS 12, però les instruccions que s'hi inclouen també s'apliquen a iOS 10 i iOS 11 (tot i que els passos poden ser lleugerament diferents).
Requisits de les aplicacions iMessage
Per utilitzar les aplicacions iMessage, necessiteu:
- Un iPhone, iPod touch o iPad amb iOS 10 o superior.
- Un pla de telèfon o dades que admeti missatges de text.
- Un identificador d'Apple amb una forma de pagament vàlida registrada.
Els textos amb contingut de l'aplicació iMessage es poden enviar a qualsevol dispositiu que pugui rebre missatges de text.
Quin tipus d'aplicacions d'iMessage hi ha disponibles?
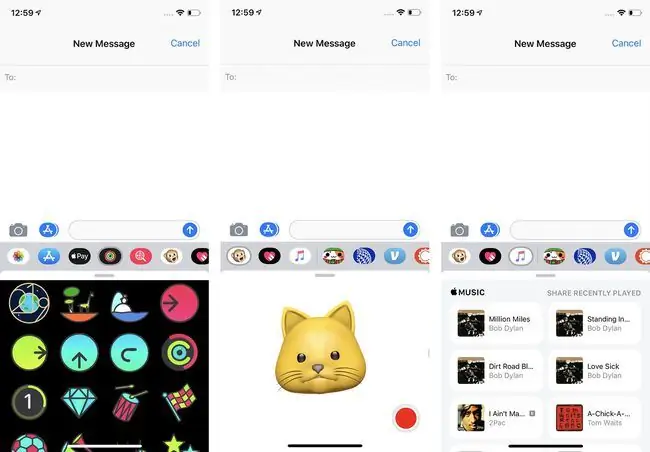
Els tipus d'aplicacions d'iMessage que podeu obtenir són gairebé tan variades com les opcions de l'App Store tradicional. Alguns tipus d'aplicacions habituals que trobareu són:
- Paquets d'adhesius per afegir imatges, animacions i altres emocions visuals als vostres textos.
- Aplicacions iMessage connectades a aplicacions que ja teniu instal·lades al vostre telèfon, com ara OpenTable, Evernote o ESPN. Són genials perquè et permeten accedir a les dades d'aquestes aplicacions a Missatges sense obrir les altres aplicacions.
- Jocs.
- Eines per comprar, viatjar i molt més.
També hi ha algunes aplicacions d'iMessage que vénen preinstal·lades al vostre iPhone. Aquests inclouen:
- Music. Aquesta aplicació us permet enviar cançons d'Apple Music a altres persones mitjançant iMessage.
- Fotos. Agafa fotos i vídeos de la teva biblioteca per compartir-los fàcilment mitjançant text amb aquesta aplicació.
- Apple Pay Cash. Si feu servir iOS 11 o una versió posterior, també teniu una aplicació iMessage integrada per a Apple Pay Cash, un pagament d'igual a igual eina que utilitza Apple Pay.
- Activitat. Comparteix premis i animacions d'activitats animades.
- Animoji. Els models amb Face ID també inclouen l'aplicació Animoji.
Com obtenir aplicacions iMessage per a iPhone
Esteu preparat per agafar algunes aplicacions d'iMessage i començar a utilitzar-les per fer que els vostres textos siguin més divertits i útils? Només has de seguir aquests passos:
- Toqueu Missatges per obrir l'aplicació.
- Toqueu una conversa existent o inicieu un missatge nou.
-
Toqueu la App Store. És la icona que sembla una "A" al costat del camp iMessage o Missatge de text a la part inferior.
En algunes versions anteriors d'iOS, cal que toqueu Visita la botiga o toqueu la icona de quatre punts a la part inferior esquerra i després toqueu Botiga.
-
Navega per l'iMessage App Store per trobar l'aplicació que vulguis o cerqueu tocant la icona de la lupa.

Image - Toqueu l'aplicació que voleu veure'n més informació.
-
Toqueu Obteniu (si l'aplicació és gratuïta) o el preu (si l'aplicació es paga).

Image -
Feu doble clic al botó lateral.
- És possible que se us demani que introduïu el vostre ID d'Apple. Si ho ets, fes-ho. Depenent del vostre model i de com hàgiu configurat el vostre iPhone, també podeu autoritzar la transacció amb Face ID o Touch ID.
- La velocitat amb què es baixa l'aplicació depèn de la velocitat de la connexió a Internet. Normalment, l'aplicació s'instal·larà al vostre iPhone en pocs segons.
Com utilitzar les aplicacions iMessage per a iPhone
Un cop hàgiu instal·lat algunes aplicacions d'iMessage, és hora de començar a utilitzar-les! Això és el que heu de fer:
- Obre una conversa existent o inicia una de nova a Missatges.
-
Messages mostra totes les aplicacions instal·lades seguides a la part inferior de la pantalla. Fes lliscar el dit d'esquerra i de dreta a esquerra per moure't per les aplicacions utilitzades recentment. També pots tocar la icona … (o Més) a l'extrem dret per veure totes les teves aplicacions iMessage.

Image - Quan trobeu l'aplicació que voleu utilitzar, toqueu-la i el contingut de l'aplicació es carregarà a l'espai que hi ha a sota de la vostra conversa d'iMessage i a sobre de la fila d'aplicacions.
- En algunes aplicacions, també podeu cercar contingut (Yelp n'és un bon exemple. Utilitzeu l'aplicació iMessage per cercar un restaurant o una altra informació sense anar a l'aplicació Yelp completa i després compartir-la per text).
-
Quan trobeu el que voleu enviar, ja sigui des de les opcions predeterminades de l'aplicació o cercant-lo, toqueu-lo i s'afegirà a l'àrea on escriviu els missatges. Afegeix text si vols i envia'l com ho faries normalment.

Image
Com gestionar i suprimir les aplicacions d'iMessage
La instal·lació i l'ús d'aplicacions d'iMessage no és l'únic que heu de saber fer. També cal saber com gestionar i eliminar les aplicacions si ja no les voleu. Per gestionar les aplicacions, seguiu aquests passos:
- Obert Missatges i una conversa.
- A la fila d'aplicacions de la part inferior, fes lliscar el dit cap a la dreta i toca la icona … (o Més).
- Això us mostra una llista de les vostres aplicacions preferides (les que es mostren primer a Missatges) i totes les altres aplicacions instal·lades al vostre telèfon. Algunes aplicacions que ja teniu instal·lades al vostre telèfon també poden tenir aplicacions iMessage com a acompanyants. Aquestes aplicacions d'iMessage s'instal·len automàticament al vostre telèfon.
-
Des d'aquí, podeu fer algunes coses diferents. Tots comencen tocant Edita i, a continuació, seguiu els passos:

Image Per posar com a preferit una aplicació iMessage
Toqueu la icona + que hi ha al costat de l'aplicació que voleu fer com a preferida
Per reorganitzar les aplicacions iMessage
Per canviar l'ordre de les aplicacions als missatges, arrossegueu i deixeu anar les aplicacions a la vostra ubicació preferida mitjançant la icona de tres línies que hi ha al costat de cada aplicació
Per amagar una aplicació iMessage
Si voleu amagar l'aplicació iMessage perquè no aparegui a la fila d'aplicacions a la part inferior d'iMessage i no voleu suprimir-la, moveu el control lliscant que hi ha al costat de l'aplicació fins a desactivar-la. /blanc. No apareixerà a Missatges fins que el tornis a activar
Per suprimir aplicacions d'iMessage
Toqueu Fet perquè la pantalla ja no estigui en mode d'edició. Feu lliscar el dit de dreta a esquerra per l'aplicació que voleu suprimir per mostrar el botó Suprimeix. Toqueu Suprimeix.






