Windows ofereix suport integrat per muntar i gravar fitxers d'imatge mitjançant l'aplicació File Explorer. A continuació s'explica com muntar i gravar un fitxer ISO en un DVD a Windows 8 i versions posteriors.
Les instruccions d'aquest article s'apliquen a Windows 10, Windows 8.1 i Windows 8.
Crema ISO vs. muntatge
Els Fitxers ISO, també anomenats fitxers d'imatge de disc, contenen una còpia exacta d'un disc, sigui el que contingui. Quan graveu un fitxer ISO en un DVD, esteu creant un duplicat exacte del disc original, no només els fitxers que hi ha. Si l'original es pot arrencar, la còpia també ho serà; si l'original inclou proteccions de drets d'autor, la còpia també ho farà.
Quan munteu un fitxer d'imatge de disc, Windows crea una unitat virtual per al vostre fitxer ISO com si fos un disc físic. Això us permet veure la pel·lícula, escoltar la música o instal·lar l'aplicació des del fitxer sense haver de gravar les dades en un disc.
També és possible gravar un fitxer ISO en una unitat USB d'arrencada.
Com muntar un fitxer ISO a Windows 8 o Windows 10
Per muntar un fitxer d'imatge de disc a Windows:
-
Seleccioneu el fitxer ISO que voleu muntar a Explorador de fitxers i, a continuació, seleccioneu la pestanya Eines d'imatge de disc a la part superior de la pestanya finestra.
La pestanya Eines d'imatge de disc només apareix quan se selecciona un fitxer ISO.

Image -
Seleccioneu Muntura a l'extrem superior esquerre.

Image - Windows crearà una unitat virtual i obrirà immediatament el contingut de la imatge perquè la vegis.
Si feu clic a Aquest PC/El meu ordinador al panell esquerre de la finestra de l'Explorador de fitxers, veureu que la vostra unitat de disc virtual apareix a la dreta juntament amb les altres unitats que tingueu instal·lat al sistema. En aquest punt, podeu copiar fitxers de la imatge al disc dur, instal·lar una aplicació o fer el que vulgueu.
Com desmuntar una imatge ISO a Windows
Un cop fet, voldreu desmuntar el fitxer d'imatge per recuperar els recursos del sistema utilitzats. Per fer-ho, feu clic amb el botó dret a la unitat virtual a la finestra de l'Explorador de fitxers i seleccioneu Expulsa.
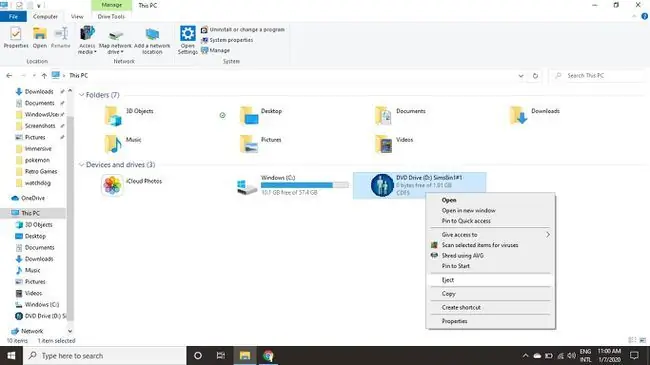
Com gravar un fitxer ISO a Windows 8 o Windows 10
Per gravar el vostre fitxer ISO en un disc a Windows:
-
Inseriu un disc a la unitat de disc.
Assegureu-vos d'escollir un disc que coincideixi amb el format original. Per exemple, no intenteu gravar una imatge de DVD en un CD-R.
-
Seleccioneu el fitxer ISO que voleu muntar a Explorador de fitxers i, a continuació, seleccioneu la pestanya Eines d'imatge de disc a la part superior de la pestanya finestra.

Image -
Seleccioneu Cremar a l'extrem superior esquerre.

Image -
Seleccioneu la vostra gravadora de disc i, a continuació, seleccioneu Grava.
Tens l'opció de seleccionar Verificar el disc després de gravar per assegurar-te que no hi ha cap fitxer malmès. Això afegirà un temps considerable al procés.

Image






