Què cal saber
- Fitxer > Obert > Recuperar presentacions no desades.
- O: Fitxer > Informació > Gestiona les presentacions > Recoberta Presentacions no desades.
- Comproveu la paperera de reciclatge i les carpetes de còpia de seguretat automàtiques per trobar presentacions suprimides o utilitzeu programari de recuperació.
Aquest article explica com recuperar un PowerPoint no desat. Aquestes instruccions s'apliquen a PowerPoint 2019, 2016, 2013 i Microsoft Office 365.
Com puc recuperar un PowerPoint que no s'ha desat?
Hi ha algunes maneres de recuperar un PowerPoint no desat. Si un mètode no funciona, hauríeu de provar les altres opcions que es descriuen a continuació.
PowerPoint té una funció anomenada Recuperació automàtica que emmagatzema periòdicament dades de les vostres presentacions. A les versions més noves de PowerPoint, podeu accedir a fitxers de recuperació automàtica des de PowerPoint:
-
Vés a la pestanya Fitxer.

Image -
Seleccioneu Obert.

Image -
Seleccioneu Recuperar presentacions no desades a la part inferior de la llista de fitxers recents.

Image - Seleccioneu la vostra presentació per obrir-la. Si no el veieu, aneu a la secció següent per provar un mètode diferent.
Manera alternativa de recuperar un PowerPoint no desat
Depenent de la vostra versió de PowerPoint, els passos per recuperar presentacions no desades poden ser diferents:
-
Vés a la pestanya Fitxer.

Image -
Seleccioneu Informació.

Image -
Selecciona Gestiona presentacions > Recuperar presentacions no desades.

Image - Seleccioneu la vostra presentació per obrir-la.
Si no veieu l'opció Recuperar presentacions no desades a PowerPoint, és possible que trobeu la vostra presentació a la carpeta següent de Windows:
C:\Usuaris\Usuari\AppData\Roaming\Microsoft\PowerPoint
A Mac, podeu trobar dades de recuperació automàtica en aquesta carpeta:
-
Usuaris/Usuari/Biblioteca/Contenidors/com. Microsoft. Powerpoint/Dades/Biblioteca/Preferències/Recuperació automàtica
Copieu i enganxeu la ruta del fitxer anterior a l'Explorador de fitxers o a la barra d'adreces del Cercador; a continuació, premeu Enter per obrir la carpeta. Substituïu Usuari pel vostre nom d'usuari de Windows o Mac.
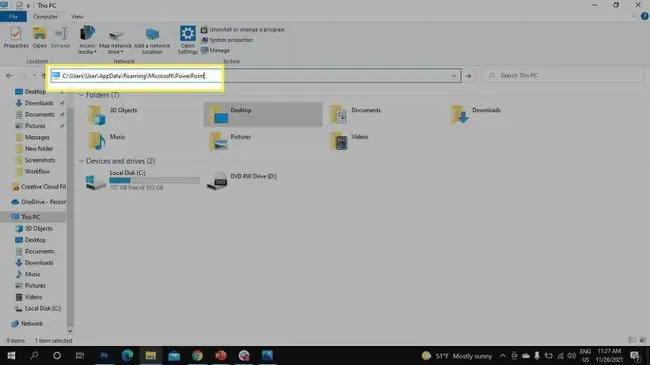
Si encara no veieu el vostre fitxer, proveu de buscar a la carpeta següent a Windows:
C:\Usuaris\Usuari \AppData\Local\Temp
Com a alternativa, premeu tecla de Windows+ R per mostrar l'ordre Executar i introduïu %temp%a la sol·licitud d'execució per obrir la carpeta Temp. Per trobar la teva presentació, cerca ppt fitxers.
Com puc recuperar la meva presentació de PowerPoint suprimida?
Si prèviament vau desar una presentació i s'ha suprimit, hi ha algunes coses que podeu provar per recuperar el vostre PowerPoint.
Primer, comproveu la paperera de reciclatge de Windows o la carpeta Paperera del Mac. Depenent de quant de temps fa que un usuari l'ha suprimit, és possible que pugueu restaurar fitxers de la Paperera de reciclatge o recuperar fitxers de la Paperera al Mac. Si té èxit, el fitxer hauria de tornar a la seva carpeta original.
Si utilitzeu programari de còpia de seguretat automàtica, comproveu les carpetes de còpia de seguretat. També podeu restaurar el fitxer amb programari de recuperació com Recuva o Disk Drill.
Activa el desat automàtic de PowerPoint
PowerPoint inclou una funció de desat automàtic que fa una còpia de seguretat del vostre treball cada pocs segons. Seleccioneu l'interruptor de commutació AutoSave a l'extrem superior esquerre de la vostra presentació per activar-lo On o aneu a Fitxer > Opcions > Desa i marca la casella Desa automàtica.
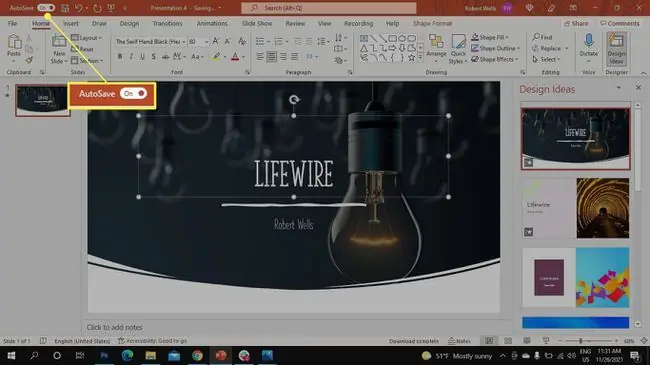
FAQ
Com recupero un document de Word no desat?
Per recuperar un document de Word no desat, aneu a Fitxer > Gestiona els documents > Recuperar documents no desatsSi veieu el document a la llista, seleccioneu-lo. O bé, cerqueu una còpia de seguretat del fitxer anant a Fitxer > Obert > Navega També podeu utilitzeu l'Explorador de Windows per cercar fitxers recuperats o temporals.
Com recupero un fitxer Excel no desat?
Per recuperar un fitxer d'Excel no desat, si teniu activat el desat automàtic, visualitzeu la interfície Recuperació de documents quan inicieu Excel. A la secció anomenada Fitxers disponibles, veureu tots els vostres llibres de treball i fitxers de documents desats automàticament. Per recuperar un fitxer, seleccioneu la fletxa al costat dels detalls del fitxer i trieu Obrir
Com recupero un fitxer del Bloc de notes no desat?
Per recuperar un fitxer de Bloc de notes suprimit o no desat, aneu a la funció de cerca de Windows 10, escriviu %AppData% i premeu Retorn. S'obrirà la carpeta Roaming. Cerqueu fitxers que acabin en .txt per trobar el fitxer del Bloc de notes no desat.






