L'aplicació Activitat de l'Apple Watch us permet controlar quant us moveu, us atureu i feu exercici durant el dia perquè pugueu assolir els vostres objectius d'activitat. L'objectiu Move fa un seguiment de les calories cremades; l'objectiu de calories predeterminat es determina per la informació que introduïu, com ara l'alçada, el pes, l'edat i el sexe. L'objectiu predeterminat de l'objectiu d'estar està configurat en 12 hores i l'objectiu d'exercici s'estableix en un valor predeterminat de 30 minuts.
És fàcil personalitzar i canviar els teus objectius d'activitat en qualsevol moment per fer-los més desafiants o realistes.
Les instruccions aquí s'apliquen als dispositius Apple Watch amb watchOS 7 o posterior. A watchOS 6 i versions anteriors, podríeu canviar el vostre objectiu de cremar calories, però no podríeu editar els objectius de Stand i Exercise.

Com canviar els vostres objectius d'activitat
L'aplicació Activitat fa que sigui fàcil personalitzar un objectiu d'activitat o els tres.
-
Llança l'aplicació Activity al teu Apple Watch. (La icona de l'aplicació mostra tres tons.)

Image - Desplaça't cap avall i selecciona Canvia els objectius.
-
Feu servir els botons més i menys per ajustar l'objectiu de moviment diari augmentant o disminuint el valor predeterminat de calories. Toca Següent quan hagis acabat.

Image - Feu servir els botons més i menys per ajustar l'objectiu d'exercici diari augmentant o disminuint els minuts. Toca Següent quan hagis acabat.
-
Feu servir els botons més i menys per ajustar l'objectiu diari de Stand. (El valor predeterminat és de 12 hores, que és el màxim permès.) Toqueu D'acord quan hàgiu acabat.

Image
Com veure el nombre de passos que has fet en un dia
L'Apple Watch fa un seguiment dels passos i les escales pujades, però a diferència del Fitbit i d' altres rastrejadors d'activitats, aquesta no és la seva funció principal. En comptes d'això, l'Apple Watch aplica aquestes dades als teus objectius de moviment i exercici.
Per comprovar el nombre de graons i escales actuals, inicieu l'aplicació Activitat a l'Apple Watch i, a continuació, desplaceu-vos cap avall per veure els vostres passos totals actuals, la distància total i els vols pujats.

Comproveu el vostre resum d'activitats setmanals a l'Apple Watch
Si prefereixes un desglossament setmanal de la teva activitat, és fàcil accedir a aquesta informació.
- Obre l'aplicació Activity a l'Apple Watch.
-
Desplaça't cap avall i selecciona Resum setmanal.

Image - Mostra un resum de la setmana passada.
-
Desplaceu-vos cap avall per veure el total de calories cremades, les calories diàries mitjanes cremades, el total de passos fets, la distància assolida, els vols escalats i el temps actiu total.

Image
Com activar o desactivar les notificacions d'activitat d'Apple Watch
Si no voleu que us demani que feu exercici o si heu desactivat algunes notificacions i voleu restablir-les, és fàcil ajustar les notificacions de l'aplicació Activitat amb el vostre iPhone.
- Inicieu l'aplicació Watch al vostre iPhone i toqueu El meu rellotge a la part inferior de la pantalla.
-
Toqueu Notificacions i, a continuació, desplaceu-vos cap avall i seleccioneu Activitat.

Image -
Seleccioneu Permet les notificacions per permetre les notificacions estàndard de l'aplicació Activitat. Seleccioneu Notificacions desactivades si no voleu rebre cap notificació de l'aplicació Activitat.
Alternativament, seleccioneu Envia al centre de notificacions per rebre notificacions sense que el rellotge et soni. Això mostrarà el punt vermell a la part superior de la pantalla que t'avisa d'una notificació, però no rebràs cap notificació sonora o tàctil.
-
Per personalitzar les vostres notificacions, activeu o desactiveu els vostres Recordatoris d'estand, Coaching diari notificacions, Assoliment de l'objectiu avisos, Reptes especials o Notificacions per compartir activitats.

Image - Per personalitzar les notificacions i els recordatoris de Breathe, inicieu l'aplicació Watch al vostre iPhone i trieu El meu rellotge a la part inferior de la pantalla.
-
Toqueu Notificacions i, a continuació, desplaceu-vos cap avall i seleccioneu Respira. Trieu els vostres permisos de notificació de Breathe i, a continuació, activeu o desactiveu les notificacions i recordatoris de Breathe individuals.

Image
Com comprovar els vostres premis d'activitat d'Apple Watch
L'aplicació Apple Watch Activity et permet guanyar premis per a diversos registres, ratlles i fites personals. Per veure els premis actuals, inicieu l'aplicació Activitat a l'Apple Watch i feu lliscar cap a l'esquerra per obrir la pantalla de premis. Toca un premi per veure'n els detalls.
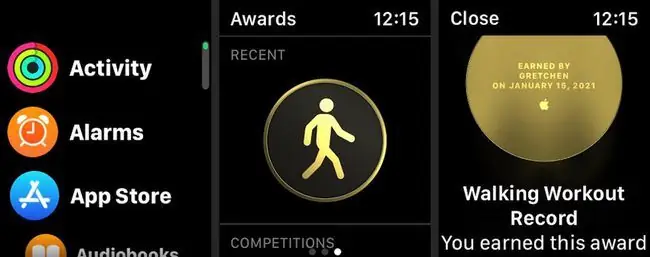
Com començar un entrenament d'Apple Watch
L'aplicació Apple Watch Workout facilita el seguiment dels teus entrenaments, amb aquestes dades dirigides als teus objectius de moviment, exercici i peu. L'aplicació Workout fins i tot fa un seguiment de la freqüència cardíaca durant l'exercici, així com del nombre de calories actives cremades.
A continuació s'explica com començar un entrenament.
- Obre l'aplicació Workout al teu Apple Watch.
-
Tria el tipus d'entrenament de la llista, com ara Caminada a l'aire lliure o Corsa a l'aire lliure. Els teus entrenaments freqüents apareixeran a la part superior.
Desplaça't cap avall i selecciona Afegeix entrenament per veure entrenaments addicionals. Toca Altres per afegir un entrenament personalitzat.
-
Toqueu Objectiu obert per començar l'entrenament. Apareixerà un temporitzador de compte enrere de tres segons i després començarà el seguiment de l'entrenament.

Image -
Per posar en pausa o finalitzar l'entrenament, llisca cap a la dreta i selecciona Final o Pausa.

Image






