Què cal saber
- Premeu i manteniu premuda Alt i, a continuació, premeu i deixeu anar la tecla Tab mentre continueu mantenint premuda la Alt Clau.
- Premeu Tab o utilitzeu les tecles de fletxa per canviar entre les finestres.
- Per tancar la finestra de canvi ràpid, deixeu anar la tecla Alt.
Aquest article explica com utilitzar la drecera Alt+ Tab per canviar entre tots els programes i aplicacions oberts a Windows. Les instruccions d'aquest article s'apliquen a Windows 10, Windows 8 i Windows 7.
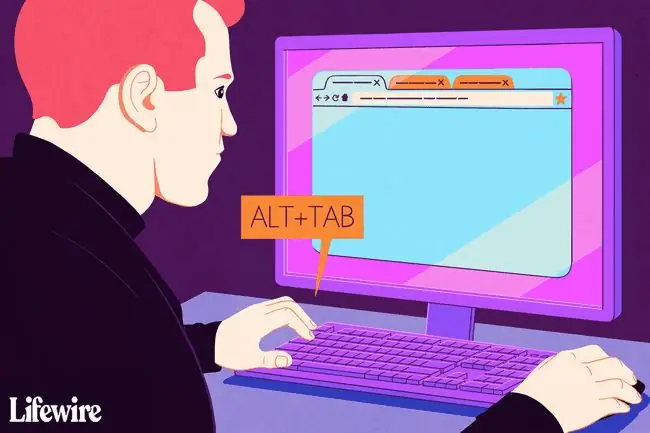
Feu servir Alt+Tab per canviar fàcilment entre programes oberts
El canvi Alt+Tab mostra imatges en miniatura de les finestres de l'aplicació obertes a l'ordinador. Seleccioneu una miniatura per fer que aquesta finestra sigui la finestra activa de la pantalla.
També podeu utilitzar la drecera Win+Tab per canviar entre finestres obertes.
- Obre almenys dues finestres. Aquests poden ser programes, aplicacions, fitxers o finestres del navegador.
-
Premeu i manteniu premuda la tecla Alt del teclat, premeu i deixeu anar la tecla Tab i continueu mantenint la teclaTecla Alt.
Continueu mantenint premuda la tecla Alt mentre treballeu amb la finestra de canvi ràpid Alt+Tab.
-
La finestra de canvi ràpid Alt+Tab apareix al mig de la pantalla i conté una icona per a cada finestra que estigui oberta actualment.
Per tancar la finestra de canvi ràpid Alt+Tab, deixeu anar la tecla Alt.

Image - Premeu Tab per ress altar la finestra que voleu mostrar a la pantalla i fer-la activa. Cada vegada que premeu Tab, el ress altat es mou d'esquerra a dreta.
-
Per invertir la direcció del quadre destacat i moure'l de dreta a esquerra, premeu Maj+Alt.
Una altra manera de moure's entre les imatges en miniatura és utilitzar les tecles de fletxa del teclat.
- Allibera la tecla Alt i Windows canvia a la finestra destacada.
Alt+Tab al revés
Si passeu per davant de la finestra que voleu, no premeu la tecla Tab per passar per les finestres obertes. Utilitzeu la drecera de teclat Maj+Tab per seleccionar finestres en ordre invers.






