01 de 02
Feu càlculs en diverses cel·les amb una fórmula de matriu d'Excel
A Excel, una fórmula de matriu realitza càlculs sobre un o més elements d'una matriu.
Les fórmules de matriu estan envoltades de claus " { }". S'afegeixen a una fórmula prement les tecles Ctrl, Maj i Enter tecles alhora després d'escriure la fórmula en una cel·la o cel·les.
Tipus de fórmules de matriu
Hi ha dos tipus de fórmules de matriu:
- fórmules de matriu de cel·les individuals: fórmules que duen a terme diversos càlculs en una sola cel·la del full de treball;
- fórmula de matriu de diverses cel·les: fórmules que realitzen els mateixos càlculs en diverses cel·les del full de treball.
Com funciona una fórmula de matriu de cèl·lules múltiples
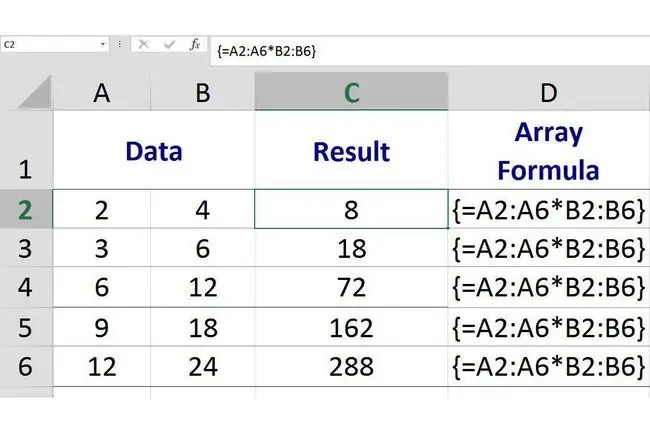
A la imatge de d alt, la fórmula de matriu multicel·la es troba a les cel·les C2 a C6 i realitza la mateixa operació matemàtica de multiplicació de les dades en els intervals d'A1 a A6 i B1 a B6
Com que és una fórmula matricial, cada instància o còpia de la fórmula és exactament la mateixa, però cada instància utilitza dades diferents en els seus càlculs i produeix resultats diferents.
Per exemple:
- La instància de la fórmula matricial a la cel·la C1 multiplica les dades de la cel·la A1 per les dades de la cel·la B1 i retorna un resultat de 8;
- La instància de la fórmula matricial a la cel·la C2 multiplica les dades de la cel·la A2 per les dades de la cel·la B2 i retorna un resultat de 18;
- La instància de la fórmula matricial a C3 multiplica les dades de la cel·la A3 per les dades de la cel·la B3 i retorna un resultat de 72.
Creació de la fórmula base
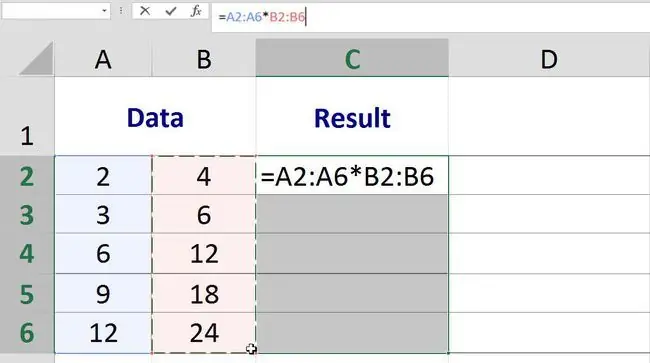
Exemple de fórmula de matriu multicel·lular
La fórmula de la imatge de d alt multiplica les dades que es troben a la columna A per les dades de la columna B. Per fer-ho, s'introdueixen intervals en lloc de referències de cel·les individuals tal com es troben a les fórmules normals:
{=A2:A6B2:B6}
Creació de la fórmula base
El primer pas per crear una fórmula de matriu de diverses cel·les és afegir la mateixa fórmula base a totes les cel·les on es trobarà la fórmula de matriu de diverses cel·les.
Això es fa ress altant o seleccionant les cel·les abans de començar la fórmula.
Els passos següents inclouen la creació de la fórmula de matriu de diverses cel·les que es mostra a la imatge de d alt a les cel·les C2 a C6:
- Res alta les cel·les C2 a C6: aquestes són les cel·les on es trobarà la fórmula de matriu de diverses cel·les;
- Escriviu un signe igual (=) al teclat per començar la fórmula base.
- Res alta les cel·les A2 a A6 per introduir aquest interval a la fórmula base;
- Escriviu un símbol d'asterisc () - l'operador de multiplicació - seguint l'interval A2:A6;
- Res alta les cel·les B2 a B6 per introduir aquest interval a la fórmula base;
- En aquest punt, deixeu el full de treball tal qual: la fórmula es completarà a l'últim pas del tutorial quan es creï la fórmula de matriu.
Crear la fórmula de matriu
L'últim pas és convertir la fórmula base situada a l'interval C2:C6 en una fórmula matricial.
La creació d'una fórmula de matriu a Excel es fa prement Ctrl, Maj i Retorntecles al teclat.
En fer-ho, envolta la fórmula amb claus: { } indica que ara és una fórmula matricial.
- Manteniu premudes les tecles Ctrl i Maj del teclat i, a continuació, premeu i deixeu anar la Retornclau per crear la fórmula de matriu.
- Allibera les tecles Ctrl i Maj.
- Si es fa correctament, les fórmules de les cel·les C2 a C6 estaran envoltades de claus i cada cel·la contindrà un resultat diferent com es veu a la primera imatge de d alt.
Resultat de la cel·la C2: 8 - fórmula multiplica les dades de les cel·les A2B2 C3: 18 - fórmula multiplica les dades de les cel·les A3B3 C4: 72 - fórmula multiplica les dades a les cel·les A4B4 C5: 162 - la fórmula multiplica les dades a les cel·les A5B5 C6: 288 - la fórmula multiplica les dades a les cel·les A6B6
Quan feu clic a qualsevol de les cinc cel·les de l'interval C2:C6, la fórmula de matriu completada:
{=A2:A6B2:B6}
apareix a la barra de fórmules a sobre del full de treball.






