L'aplicació Spotify per a iOS és una gran alternativa a Apple Music per transmetre contingut al vostre iPhone, iPad o iPod Touch. Potser l'has utilitzat des de fa un temps, però n'estàs aprofitant al màxim?
Aplicació Spotify per a iOS
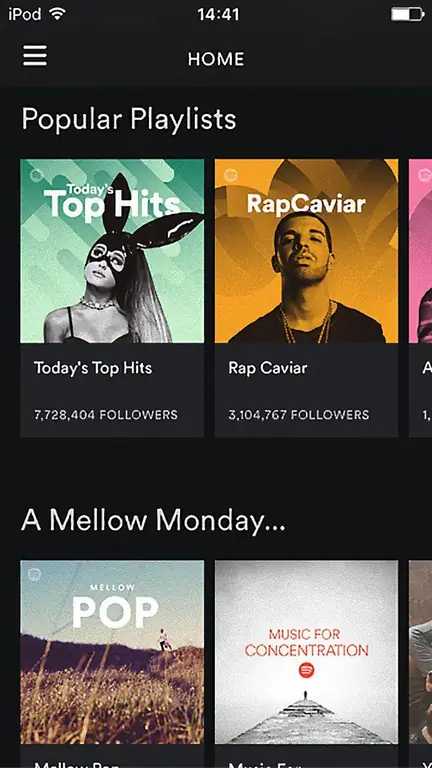
Com totes les aplicacions, Spotify està constantment evolucionant la seva aplicació per a iOS i llançant noves versions amb solucions d'errors i funcions noves que potser no coneixeu. Després de tot, qui llegeix les notes de la versió cada vegada que surt una versió nova?
Per ajudar-te a treure el màxim profit de l'aplicació de Spotify per a iOS, fes un cop d'ull a aquest article que us ofereix consells i trucs, un dels quals us podria estalviar un munt de diners.
Estalvia diners a Spotify Premium
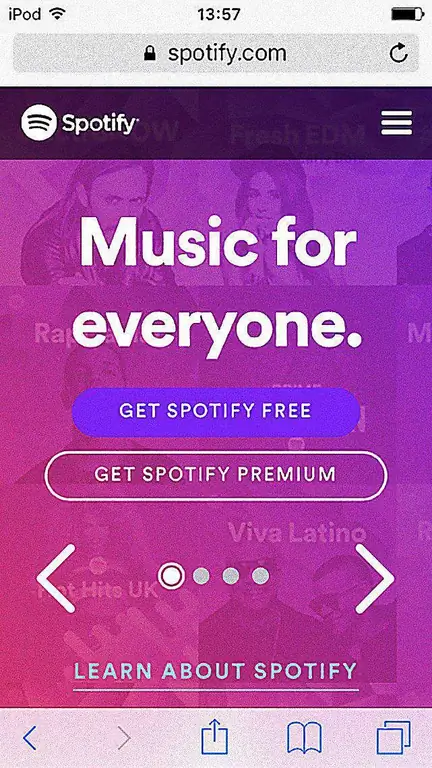
Si us heu baixat l'aplicació Spotify d'iOS i heu utilitzat el compte gratuït amb publicitat durant un temps, potser haureu pensat en actualitzar-vos a una subscripció a Spotify Premium. Podeu fer-ho mitjançant l'aplicació, que és una manera senzilla de pagar cada mes amb el vostre ID d'Apple.
Però, sabíeu que això és més car d'aquesta manera?
Se us perdonarà pensar que Apple no cobraria per aquest privilegi, però ho fa. Acabaràs pagant una mica més del que necessites.
En lloc d'optar per pagar al mes a través de l'App Store d'Apple, és molt millor allunyar-se del seu ecosistema i registrar-se a través del web.
Per fer això:
- Vés al lloc web de Spotify amb el navegador Safari del teu dispositiu iOS.
- Toqueu la icona del menú a prop de l'extrem superior dret de la pantalla i trieu Inicieu sessió.
- Inicia la sessió al teu compte mitjançant Facebook o escrivint el teu nom d'usuari/contrasenya i després fent clic a Iniciar sessió.
- Desplaça't cap avall fins a la secció de subscripció i toca Obtén Premium. Per cert, si necessites Spotify per més que tu mateix, val la pena mirar l'opció familiar.
- A la pantalla següent, desplaceu-vos cap avall fins que vegeu les formes de pagament. Si toqueu la icona … (tres punts) us ofereix una llista de formes de pagament per triar.
- Un cop hàgiu introduït la informació de pagament, toqueu Inicia el meu Spotify Premium.
Si tens el programari d'escriptori d'Spotify instal·lat a l'ordinador, també pots optar per aquesta ruta. Encara et dirigeix al lloc web de Spotify, però almenys no pagaràs per sobre de les probabilitats a través de l'App Store d'Apple.
Ajusta la configuració de reproducció per millorar la qualitat de la música
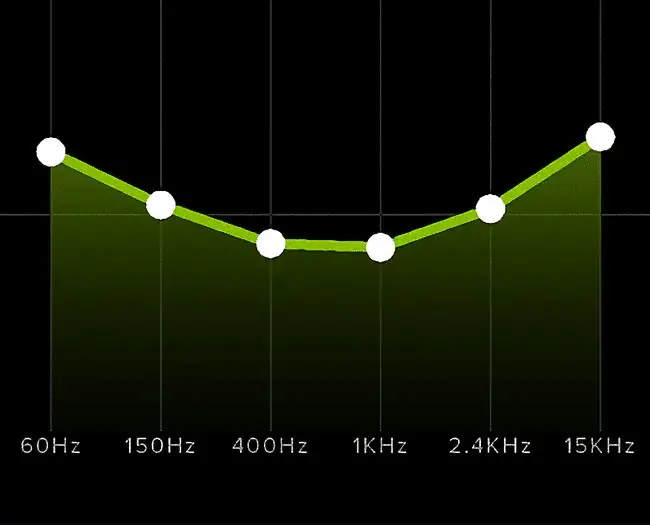
L'aplicació Spotify d'iOS té algunes configuracions que es poden modificar per millorar la qualitat de la música que reproduïu.
Al menú de configuració hi ha diverses opcions per millorar la reproducció d'àudio. Això inclou opcions per millorar l'àudio durant la reproducció i també quan utilitzeu el mode fora de línia de Spotify per baixar cançons al vostre dispositiu, útil per quan no podeu reproduir a través d'Internet.
Com la majoria d'usuaris, és probable que mai no hagis tocat aquestes opcions i, per tant, es deixen amb la seva configuració predeterminada. Això està bé per a escoltes generals, però podeu optimitzar-los encara més per maximitzar la qualitat del so.
Millora la qualitat de l'àudio per a la reproducció i la baixada
- El primer que cal fer és tocar la icona menú d'hamburgueses (3 barres horitzontals) a prop de l'extrem superior esquerre de la pantalla. Trieu el submenú Configuració que es representa amb una imatge d'un engranatge.
- La primera configuració que cal ajustar és per a la reproducció en temps real, així que toqueu Qualitat del vapor.
- Per modificar la qualitat d'àudio de les cançons que es transmeten al vostre dispositiu iOS, cerqueu la secció Qualitat de la reproducció.
- Veureu que la configuració predeterminada és automàtica. Això és bo per utilitzar-lo si el vostre iPhone té un límit de dades, però podeu obtenir una millor qualitat canviant-lo a una configuració més alta. De manera predeterminada, la música es reprodueix a una velocitat de bits de 96 Kbps. Tanmateix, hi ha dos modes superiors que val la pena utilitzar si no necessiteu veure els límits de dades del vostre operador. Si toqueu Alt, obtindreu 160 Kbps, mentre que Extreme us proporcionarà el màxim de 320 Kbps. Per cert, aquesta configuració superior només està disponible si pagueu una subscripció a Spotify Premium.
- A més de millorar la qualitat d'àudio de les reproduccions, també podeu obtenir millors descàrregues de cançons quan feu servir el mode fora de línia de Spotify. Per fer-ho, toqueu Alt o Extrem a la secció Qualitat de baixada. Tingueu en compte que si feu servir la configuració extrema, els temps de baixada també s'augmentaran i s'utilitzarà més espai d'emmagatzematge del vostre dispositiu iOS.
- Quan hàgiu ajustat aquests dos paràmetres, podeu tornar al menú de configuració principal tocant la fletxa enrere a l'extrem superior esquerre de la pantalla.
Afinació de l'àudio amb l'equalitzador
Una característica agradable de l'aplicació iOS Spotify que pot millorar instantàniament la qualitat de l'àudio és l'Equalizer (EQ). Per començar, l'eina EQ inclou més de 20 presets. Aquests inclouen perfils d'EQ habituals, com ara la millora/reducció de greus i diversos gèneres musicals.
També podeu crear el vostre propi perfil d'equalització ajustant manualment les bandes de freqüència perquè s'adaptin a la vostra configuració d'escolta. Abans de seguir els passos següents, pot ser una bona idea començar a reproduir una cançó perquè pugueu escoltar com es veu afectat el so mentre feu servir l'eina EQ.
- Per accedir a l'eina EQ, toqueu Reproducció al menú de configuració .
- Toqueu Equalitzador: desplaceu-vos una mica per la pantalla si no ho veieu.
- L'equalitzador està desactivat de manera predeterminada, així que toqueu el botó lliscant al costat.
- Mireu la llista de preajustos i toqueu-ne un per utilitzar-lo.
- Si voleu un control total, feu lliscar el dit cap amunt i cap avall sobre cadascun dels punts per ajustar les bandes de freqüència individuals.
- Quan hàgiu acabat de configurar l'eina EQ, toqueu la fletxa enrere dues vegades per tornar al menú de configuració .






