Les impressores locals es connecten a un Mac mitjançant la tecnologia AirPrint sense fil d'Apple o mitjançant un cable USB. La manera senzilla d'afegir una impressora al vostre Mac és comprar una impressora compatible amb AirPrint. Les impressores compatibles amb AirPrint es connecten automàticament a una xarxa i gairebé no requereixen cap configuració. Si la documentació o l'embalatge de la impressora indica que és compatible amb AirPrint, pot funcionar amb el vostre Mac.
No totes les impressores USB són compatibles amb Mac. Consulteu la documentació per confirmar que la vostra impressora és compatible. Si és així, també es connecta al Mac automàticament, tot i que la configuració requereix un parell de passos addicionals.
La informació d'aquest article s'aplica a Mac amb macOS Catalina (10.15) a OS X Mavericks (10.9).
Afegiu una impressora compatible amb AirPrint a un Mac
No es requereix cap configuració si una impressora compatible amb AirPrint està connectada a la mateixa xarxa Wi-Fi que el vostre Mac.

Per saber si la vostra impressora està connectada al vostre Mac mitjançant AirPrint, engegueu-la, obriu un document al Mac i trieu Fitxer > Imprimeix des de la barra de menú. Si el nom de la impressora apareix al costat de Printer, no cal que feu més feina.
Com afegir la impressora a un Mac
Si el nom de la impressora no apareix al costat de la impressora, cal que afegiu la impressora al Mac. Feu clic a la fletxa del camp Impressora i seleccioneu Afegeix una impressora.
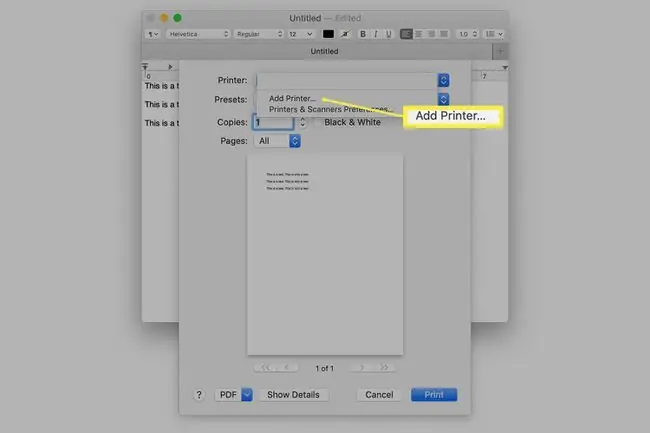
Seleccioneu la vostra impressora de la llista d'impressores que pot veure el Mac i feu clic a Afegeix.
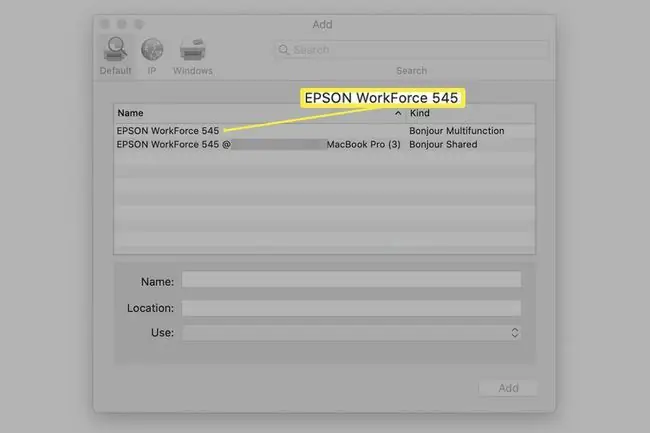
El sistema de suport de la impressora Mac és robust. Si teniu una impressora AirPrint, no cal que comproveu si hi ha actualitzacions del sistema. OS X i macOS inclouen molts controladors d'impressora de tercers. Apple inclou automàticament actualitzacions del controlador de la impressora al seu servei d'actualització de programari.
Com que el sistema operatiu inclou la majoria dels controladors d'impressora que necessiten els usuaris de Mac, no instal·leu cap controlador que ve amb la impressora. La majoria dels fabricants d'impressores ho mencionen a la seva guia d'instal·lació. Tanmateix, si esteu acostumat a instal·lar controladors per a perifèrics, podeu instal·lar controladors obsolets per error.
Afegeix una impressora USB a un Mac
Les impressores USB compatibles són gairebé tan fàcils d'instal·lar en un Mac com les impressores AirPrint.
- Actualitzeu el programari del vostre Mac perquè el Mac tingui els controladors d'impressora més recents disponibles.
- Carregueu la impressora amb paper i tinta o tòner i connecteu-la al Mac. A continuació, engegueu la impressora.
- Connecteu la impressora al Mac mitjançant el cable USB que s'inclou amb la impressora.
- Descarregueu qualsevol programari nou que sol·liciti la impressora i instal·leu-lo. No rebràs aquest missatge si no cal cap programari nou.
- Seguiu les instruccions a la pantalla per completar l'actualització del programari. És possible que se't demani que reiniciïs el Mac.
-
Prova que la impressora estigui connectada utilitzant el mateix mètode utilitzat per provar les impressores AirPrint. Obriu un document i seleccioneu Fitxer > Imprimeix Hauríeu de veure el nom de la impressora al camp al costat de Impressora Si no, seleccioneu Afegeix una impressora i seleccioneu la impressora de la llista d'impressores disponibles.
Aquests senzills passos fan que la majoria de les impressores estiguin en funcionament en poc temps, però de vegades la instal·lació automàtica de la impressora no funciona. Si trobeu problemes, instal·leu la impressora manualment. El Mac detecta qualsevol impressora compatible que connecteu. Tanmateix, és possible que l'hagueu d'afegir a les Preferències del sistema d'impressores i escàners, sobretot si la impressora és antiga.






