Tot i que iTunes es va transformar en l'aplicació Música amb el llançament de macOS Catalina, molts usuaris de Mac encara fan servir iTunes en versions anteriors del sistema operatiu.
Necessites un identificador d'Apple i iTunes a l'ordinador per comprar o llogar pel·lícules d'Apple, però si tens totes dues, és fàcil cercar i baixar pel·lícules.
Les instruccions d'aquest article s'apliquen a iTunes 12.7 a 12.9 a macOS Mojave (10.14), macOS High Sierra (10.13) o macOS Sierra (10.12).
Segueix aquestes senzilles instruccions per baixar pel·lícules de l'iTunes Store.
Localitzar i baixar una pel·lícula d'iTunes
Tot i que les pel·lícules en temps real són populars, baixar-les té sentit quan no us trobeu a prop d'una connexió de xarxa d' alta velocitat fiable.
- Llança iTunes a l'ordinador.
-
Seleccioneu Pel·lícules al menú desplegable de l'extrem superior esquerre de la pantalla d'iTunes per anar a la secció Pel·lícules d'iTunes. Feu clic a Botiga a la part superior central de la pantalla si encara no està seleccionada.

Image - Examineu les pel·lícules disponibles o introduïu un títol de pel·lícula al camp de cerca.
-
Quan trobeu una pel·lícula que us interessi, feu clic a la seva imatge en miniatura per obrir una pantalla d'informació. La pantalla d'informació conté una descripció de la pel·lícula, una ressenya d'iTunes, tràilers i iTunes Extra quan estigui disponible. També inclou un botó amb un preu per comprar i, de vegades, un botó amb un preu per llogar la pel·lícula.
Feu clic a la fletxa enrere a l'extrem superior esquerre de la pantalla d'informació per tornar a l'iTunes Store, on podeu seleccionar altres imatges en miniatura de pel·lícules per veure pel·lícules addicionals.

Image -
Quan trobeu la pel·lícula que voleu, feu clic al botó Comprar o Llogar de la pel·lícula a la seva pantalla d'informació. Inicieu la sessió amb el vostre ID d'Apple i la vostra contrasenya si se us demana que ho feu.

Image -
Feu clic al botó Baixa situat a la mateixa zona on es trobaven els botons Comprar o Llogar. Espereu que la pel·lícula es baixi abans de sortir de línia. Apple cobra al teu compte immediatament.

Image
Conclusió
Quan compreu una pel·lícula a iTunes, és vostra per sempre, tant si la descarregueu com si la reproduïu. Quan llogueu una pel·lícula, teniu un període de 30 dies per començar a veure-la, després del qual caduca el vostre lloguer. Tanmateix, un cop comenceu a veure el lloguer per primera vegada, només teniu 48 hores per acabar de mirar-lo, després de les quals desapareix del vostre ordinador. El pots veure diverses vegades durant aquestes 48 hores.
Utilitza la funció de cerca
Si saps quina pel·lícula estàs buscant, pots introduir una paraula clau del títol al quadre de cerca de la finestra d'iTunes. Quan esteu connectat a l'iTunes Store, el quadre de cerca només retorna resultats de l'iTunes Store, en lloc dels mitjans que ja es troben a la vostra biblioteca d'iTunes. Tanmateix, si introduïu una paraula clau, l'iTunes Store retornarà tots els resultats amb aquesta paraula clau, inclosos els programes de música i de televisió.
Busca i mira la teva pel·lícula
Per localitzar la teva pel·lícula, obre iTunes, selecciona Pel·lícules al menú desplegable de l'extrem esquerre i tria Llogat o Unwatched per trobar la teva pel·lícula. La pestanya Llogat només apareix quan tens una pel·lícula llogada.
En aquesta pantalla, mira a l'extrem superior dret. Si veieu una icona envoltant, la baixada està en curs. Espereu que s'aturi abans de desconnectar-vos de la xarxa o apagar l'ordinador.
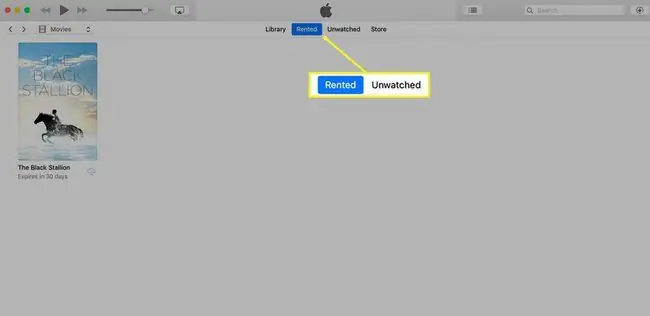
Per veure la teva pel·lícula, obre iTunes, selecciona Pel·lícules al menú desplegable de l'extrem esquerre i tria Llogat o Unwatched a la part superior de la pantalla per trobar la teva pel·lícula. Per reproduir-la, feu clic a la imatge en miniatura de la pel·lícula per ampliar la pantalla i premeu la fletxa Reproduir que apareix a la imatge de la pel·lícula més gran.
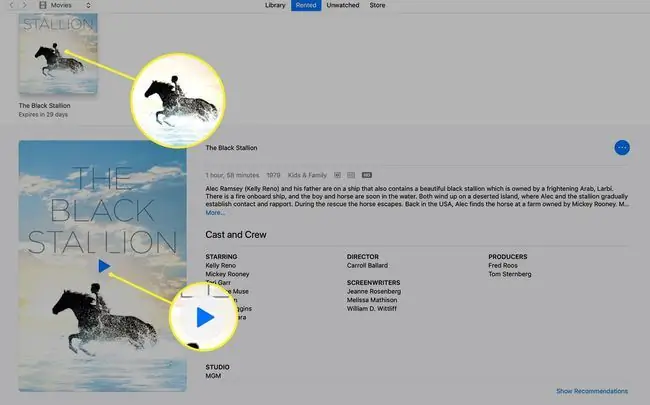
La pel·lícula comença a reproduir-se a pantalla completa amb els controls habituals de reproducció/pausa, avanç ràpid, enrere ràpid i volum. Si voleu, podeu reduir la mida de la pantalla de la pel·lícula.
Si teniu altres dispositius Apple a la vostra xarxa Wi-Fi i els sincronitzeu amb el mateix ID d'Apple, podeu veure la pel·lícula comprada o llogada descarregada en qualsevol d'ells.
iTunes per a ordinadors amb Windows 10 encara està disponible.






