Què cal saber
- Ress alteu el text, seleccioneu Més al menú de la paleta de caràcters i, a continuació, seleccioneu Faux Bold o Faux Italic.
- Desmarqueu Negreta falsa i Itàlica falsa quan hàgiu acabat i eviteu alterar encara més el text.
- Photoshop només us ofereix opcions en negreta o cursiva quan la tipografia inclou i admet aquests estils.
Aquest article explica com posar text en negreta i cursiva a Photoshop versió 5.0 i posterior.
Troba la teva paleta de personatges
Seleccioneu la pestanya de menú a la barra d'opcions de l'eina per mostrar la vostra paleta Caracter si encara no es mostra, aneu a Finestra > Personatge.
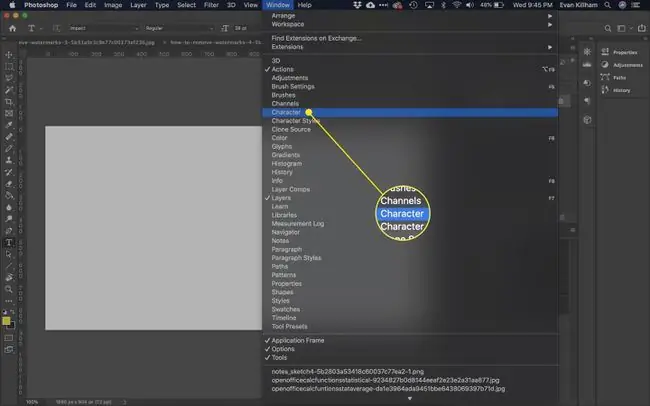
Selecciona el teu text
Seleccioneu el text que vulgueu en negreta o cursiva ress altant les paraules. Seleccioneu les 3 línies horitzontals a l'extrem superior dret del menú de la paleta.
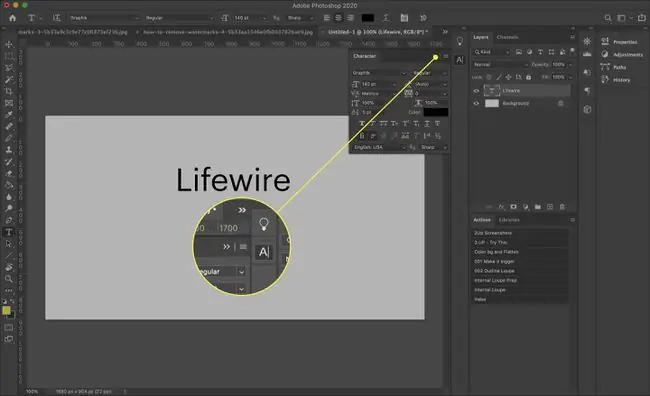
Hauria de veure opcions per a Faux Bold i Faux Italic. Tria el que vulguis, o tots dos.
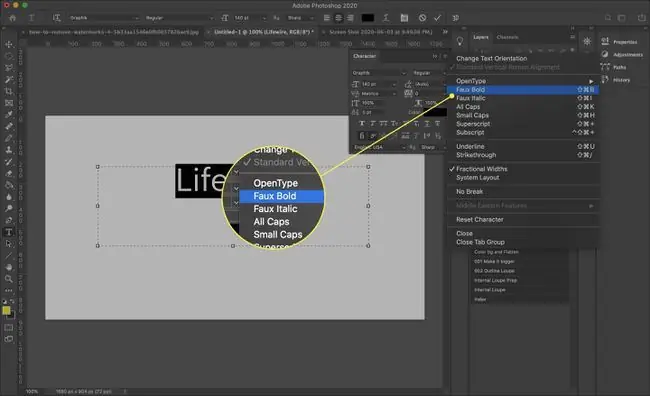
Les opcions en negreta i cursiva poden aparèixer com una fila de lletres T a la part inferior de la paleta de caràcters en algunes versions de Photoshop que es poden baixar. La primera T és per a negreta i la segona és per a cursiva. Només has de seleccionar el que vulguis. També veureu altres opcions aquí, com ara configurar el text en totes les majúscules.
Problemes potencials
No tots els usuaris són fans de les opcions Faux Bold o Faux Italic perquè poden provocar alguns problemes menors. Poden provocar errors en el text si teniu previst enviar el document per a la impressió professional. Tanmateix, la majoria es solucionen fàcilment.
No us oblideu de desactivar la vostra selecció després d'haver aconseguit el vostre objectiu. Desmarqueu Faux Bold o Faux Italic per tornar a la normalitat. No passarà automàticament: és una configuració "enganxosa". Si l'utilitzeu una vegada, tots els tipus futurs apareixeran d'aquesta manera fins que el desfeu, fins i tot si esteu treballant en un document diferent un dia diferent.
També podeu seleccionar Restableix el caràcter a la paleta de caràcters, però això pot desfer altres paràmetres que vulgueu conservar, com ara el vostre tipus de lletra i la vostra mida. Haureu de restablir la configuració que voleu mantenir, però el text hauria de tornar a ser normal després de fer-ho.
Ja no podreu deformar el tipus o el text per donar-li forma després que s'hagi aplicat el format Faux Bold. Rebràs un missatge que diu: No s'ha pogut completar la teva sol·licitud perquè la capa de tipus utilitza un estil en negreta falsa. A Photoshop 7.0 i posterior, se't recomanarà que Elimina l'atribut i continua
En altres paraules, encara podeu deformar el text, però no apareixerà en negreta. La bona notícia és que desfer el Faux Bold, en aquest cas, és especialment fàcil: només cal que seleccioneu D'acord al quadre d'advertència i el text es revertirà. torna a la normalitat.






