Què cal saber
- Podeu bloquejar el Microsoft Surface Laptop 4 prement el botó Power del teclat.
- Com a alternativa, podeu bloquejar l'ordinador portàtil prement Windows+L.
Aquest article explica com bloquejar un Microsoft Surface Laptop 4.
Com bloquejar l'ordinador portàtil Microsoft Surface 4
Podeu bloquejar el Microsoft Surface Laptop 4 prement el botó Power que es troba a l'extrem superior dret del teclat (entre PgDn i Supr claus). Això apagarà la pantalla i bloquejarà l'ordinador portàtil.
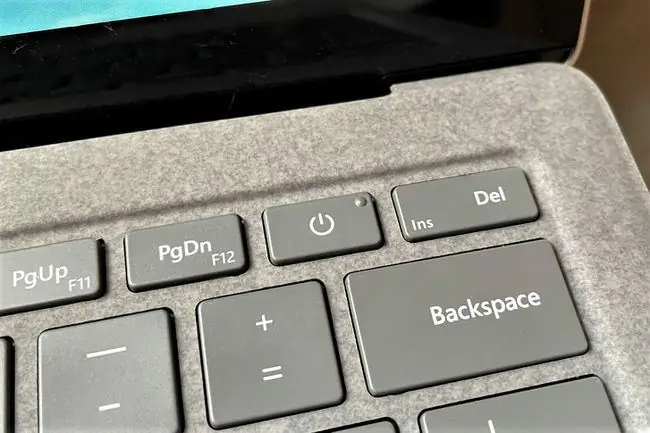
Com a alternativa, podeu utilitzar la drecera de teclat Windows+ L. Si premeu aquestes tecles simultàniament, el Surface Laptop 4 bloquejarà, però no s'apagarà la pantalla.
Finalment, podeu bloquejar el Surface Laptop 4 prement Ctrl+ Alt+ Suprimeix. La pantalla es tornarà blava i oferirà diverses opcions. Toqueu Bloquejar. Això bloquejarà l'ordinador portàtil però no apagarà la pantalla.
També pots bloquejar el Surface Laptop 4 posant-lo en repòs. Llegiu la nostra guia sobre el mode de repòs de Windows 10 per obtenir més informació. Tancar el portàtil també el bloqueja de manera efectiva, ja que Windows 10 sempre requereix iniciar la sessió quan s'inicia.
Com desbloquejar el Microsoft Surface Laptop 4
Podeu desbloquejar el Microsoft Surface Laptop 4 iniciant la sessió a Windows 10 amb qualsevol compte disponible. En la majoria dels casos, se us demanarà que inicieu sessió automàticament quan obriu l'ordinador portàtil. Si això no passa, premeu el botó Poder del teclat.
Hi ha diverses maneres d'iniciar la sessió i desbloquejar el Surface Laptop 4.
- Toqueu Inicia sessió (si el portàtil no té configurada la seguretat del compte)
- Introdueix una contrasenya
- Introdueix un PIN
- Utilitza el reconeixement facial de Windows Hello
- Feu servir una clau de seguretat física
Només podeu desbloquejar el Surface Laptop 4 amb una opció d'inici de sessió que ja estigui configurada. En la majoria dels casos, però, almenys se us demanarà que introduïu una contrasenya, ja que el procés de configuració de Windows 10 us demana que creeu una contrasenya quan configureu un dispositiu Surface.
Com puc canviar les meves opcions d'inici de sessió?
Les opcions d'inici de sessió enumerades anteriorment es troben al menú d'opcions d'inici de sessió. A continuació s'explica com accedir-hi.
- Toqueu Inici de Windows.
-
Seleccioneu Configuració.

Image -
Seleccioneu Comptes.

Image -
Toqueu Opcions d'inici de sessió.

Image -
Com a alternativa, podeu fer una cerca de Windows per a Opcions d'inici de sessió. Hauria d'aparèixer com a primer resultat.

Image
Les opcions d'inici de sessió inclouran totes les maneres en què podeu iniciar la sessió al Surface Laptop. Podeu configurar cada opció seleccionant-la amb el ratolí i seguint les instruccions a la pantalla.
Les opcions d'inici de sessió inclouran una opció que no funciona de manera predeterminada: Windows Hello Fingerprint. El Surface Laptop 4 no té un lector d'empremtes dactilars. Tanmateix, podeu comprar un lector d'empremtes digitals de tercers i connectar-lo mitjançant USB.
Com puc s altar l'inici de sessió de Microsoft?
Hi ha una bona probabilitat que el vostre Surface Laptop 4 estigui configurat per desbloquejar-se amb una contrasenya vinculada al vostre compte de Microsoft. Windows 10 us porta cap a aquest mètode d'inici de sessió quan configureu per primera vegada un dispositiu Surface.
No obstant això, podeu ometre l'inici de sessió de Microsoft canviant a un compte local. Consulteu la nostra guia per utilitzar un compte local de Windows 10 per obtenir-ne més informació.
Canviar a un compte local eliminarà funcions de seguretat útils, com ara l'encriptació del dispositiu i la possibilitat de gestionar o bloquejar un dispositiu si es perd de forma remota. Us recomanem que mantingueu l'inici de sessió de Microsoft activat si ja l'utilitzeu.
Com puc iniciar la sessió a la meva superfície sense contrasenya?
Podeu iniciar sessió al vostre Surface sense contrasenya eliminant el vostre compte de Microsoft, tal com es descriu més amunt. Podeu eliminar totes les proteccions d'inici de sessió un cop s'hagi completat (i algunes, com Windows Hello, estan desactivades si feu servir un compte local).
FAQ
Com puc bloquejar el teclat del meu portàtil Microsoft Surface?
Quan replegueu el teclat al Pro, les tecles romanen bloquejades i inutilitzables fins que el torneu a plegar cap endavant. Tot i que no hi ha cap funció integrada per apagar el teclat per a altres propòsits, podeu provar de desactivar el controlador del teclat al Gestor de dispositius. Alternativament, podeu utilitzar una utilitat de tercers, com ara descarregar Keyboard Locker.
Com puc canviar la imatge de la pantalla de bloqueig al meu Microsoft Surface?
Vés a Configuració > Personalització > Pantalla de bloqueig. A Fons, seleccioneu Imatge o Presentació de diapositives. Localitzeu i seleccioneu la imatge o les imatges que voleu utilitzar com a fons de pantalla de bloqueig.
Com puc bloquejar la rotació a Microsoft Surface?
Per bloquejar la pantalla en mode horitzontal, vés a Configuració > Pantalla, gira al mode vertical i activa Bloqueja la rotació d'aquesta pantalla i selecciona Paisatge al menú Orientació. Seleccioneu Aplica i Conserva els canvis.






