Què cal saber
- Tanca la sessió de Chrome: ves a l'aplicació Gmail, toca la teva foto de perfil, torna a tocar-la i, a continuació, toca Tanca la sessió i desactiva la sincronització.
- Desactiva l'inici de sessió de Chrome: vés a Més > Configuració > Sync i serveis de Google. Desactiva Permet l'inici de sessió de Chrome.
- Tanqueu la sessió de Chrome de forma remota: aneu a la pàgina de permisos de l'aplicació Chrome i seleccioneu Google Chrome > Suprimeix l'accés.
Quan inicieu sessió al vostre compte de Gmail o de Google, també heu iniciat la sessió a molts dels productes de Google, inclòs el navegador Chrome. Aquest article explica les diferents maneres de tancar la sessió de Google Chrome.
Tanqueu la sessió de Chrome al vostre escriptori o telèfon intel·ligent
En un ordinador, podeu tancar la sessió de Chrome i del vostre compte de Google des de la majoria de llocs web de Google. Cerqueu la vostra foto de perfil de Google a l'extrem superior dret de la pàgina.
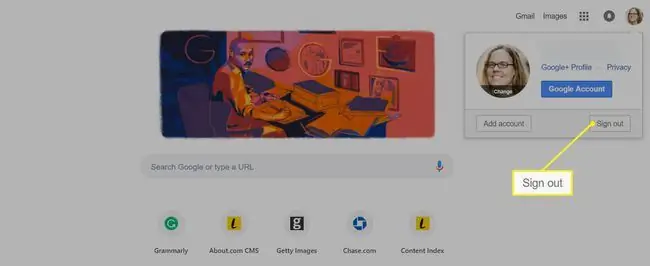
Fes clic a la teva foto de perfil i selecciona Tanca la sessió. El procés és una mica diferent en un telèfon intel·ligent. Les captures de pantalla següents són per a Android.
- A l'aplicació Gmail per a Android i iOS, toqueu la vostra foto de perfil a l'extrem superior dret de l'aplicació (angle inferior dret per a iOS).
- Aterraràs a la pantalla de sincronització i serveis de Google. Torna a tocar la teva foto de perfil.
-
Toqueu Tanqueu la sessió i desactiveu la sincronització.
Si no teniu la sincronització activada, dirà alguna cosa com Tanca la sessió de Chrome.

Image
Desactiva la sincronització per a Chrome
Un altre mètode és desactivar la sincronització, que fa una còpia de seguretat d'una sèrie de dades a la vostra adreça de Gmail, com ara extensions del navegador, contrasenyes, historial de navegació i adreces d'interès. Tot i que és convenient portar aquesta informació d'un dispositiu a un altre, podeu desactivar aquesta funció o limitar els tipus de dades desades.
-
Des de qualsevol pestanya de Chrome en un ordinador, feu clic al menú Més (tres punts verticals) a l'extrem superior dret.

Image -
Feu clic a Configuració.

Image -
Feu clic a la fletxa petita que hi ha al costat de Sync.

Image -
Amplieu la secció Gestiona el que sincronitzes seleccionant la fletxa que hi ha al costat.

Image -
Desactiva Sincronitza-ho tot.

Image
La desactivació de la sincronització també us desconnectarà dels serveis del compte de Google.
També podeu desactivar la sincronització de Chrome des del vostre telèfon intel·ligent (que es mostra per a iOS).
- A l'aplicació Chrome, toqueu el menú Més (tres punts verticals) a l'extrem inferior dret (extrem superior dret en dispositius Android).
-
Toqueu Configuració.

Image - Toqueu Sync i serveis de Google.
-
Desactiva el control lliscant al costat de Sincronitza les teves dades de Chrome.

Image
Desactiva l'inici de sessió de Chrome
Quan inicieu la sessió al vostre compte de Google des de qualsevol aplicació, com ara Gmail o Google Drive, inicieu la sessió automàticament a Chrome de manera predeterminada. Si no voleu que això passi, podeu ajustar la configuració a l'ordinador.
- Obert Chrome.
-
Feu clic a la icona de tres punts Més menú.

Image -
Seleccioneu Configuració al menú desplegable.

Image -
A la secció Tu i Google, seleccioneu Sync i els serveis de Google.

Image -
Desactiva el control lliscant al costat de Permet l'inici de sessió a Chrome.

Image
Tancar la sessió de Chrome de forma remota
Finalment, és possible que hàgiu iniciat la sessió a Chrome en un o més dispositius als quals ja no teniu accés. Afortunadament, podeu tancar la sessió de Chrome de forma remota des del vostre ordinador eliminant-hi l'accés.
Quan elimineu l'accés de Chrome, us tancarà la sessió de qualsevol ordinador o dispositiu que hàgiu utilitzat, inclòs el que feu servir ara. Podeu tornar a permetre l'accés la propera vegada que inicieu Chrome.
- Vés a myaccount.google.com/permissions.
- Desplaceu-vos cap avall fins a la secció Aplicacions de Google i feu clic a Google Chrome.
-
Selecciona Suprimeix l'accés.

Image
Per què és possible que vulgueu tancar la sessió de Chrome
És important tancar la sessió de Chrome i d' altres programes, com ara Gmail, quan utilitzeu un ordinador públic o un que pertanyi a un amic o familiar perquè el navegador emmagatzema una sèrie d'informació privada que pot incloure números de targeta de crèdit. contrasenyes, historial de navegació i molt més.
També potser voldreu tancar la sessió de Chrome abans de permetre que algú altre prengui el vostre dispositiu en préstec, ja que l'emplenament automàtic de la barra de cerca del navegador també pot ser revelador, mostrant el vostre historial de cerca. Només heu d'escriure "què és" a la barra de cerca i veure què omple (és probable que sigui almenys una mica vergonyós).
Finalment, com que podeu iniciar sessió en diversos dispositius alhora, és bo fer una auditoria d'on heu iniciat la sessió, com ara un ordinador de treball antic o un dispositiu que ja no teniu.
A continuació us expliquem com tancar la sessió de Chrome tant si teniu accés al dispositiu com si no.






