Què cal saber
- Feu una cerca de Windows per a Restableix aquest ordinador i seleccioneu-lo. Feu clic a Comença i seguiu les instruccions que apareixen a la pantalla.
- Hi ha dues opcions de restabliment autoexplicatives: Conserva els meus fitxers: i Elimina-ho tot:
- Si teniu un ordinador portàtil amb Windows 10 que s'envia amb Windows 8.1, podeu seleccionar Restaura la configuració de fàbrica per tornar a instal·lar Windows 8.1.
Aquest article tracta el restabliment de fàbrica d'un ordinador portàtil Asus amb Windows 10. Utilitzeu la nostra guia per fer un restabliment de fàbrica de Windows 8 o un restabliment de fàbrica de Windows 7 si teniu un dispositiu antic.
Com restablir la fàbrica d'un ordinador portàtil Asus
Reiniciar la configuració de fàbrica d'un ordinador portàtil Asus tornarà a instal·lar Windows i tornarà la configuració al seu estat predeterminat. Un restabliment de fàbrica és sovint l'últim recurs quan es resol un problema persistent amb l'ordinador. També és essencial si voleu vendre o regalar un ordinador portàtil.
-
Feu una cerca de Windows per a Restablir aquest ordinador i seleccioneu-lo.

Image -
S'obrirà el menú Recuperació. Veureu la secció Restableix aquest ordinador a la part superior. Toqueu el botó Comença que hi ha a sota.

Image -
Veureu fins a tres opcions. Qualsevol d'aquests restablirà el dispositiu, però els detalls depenen del mètode que seleccioneu. Toca l'opció que prefereixis per continuar.
- Conserva els meus fitxers: això suprimirà les aplicacions i restablirà la configuració, però conservarà els fitxers personals. Seleccioneu-ho si teniu previst conservar l'ordinador portàtil.
- Elimina-ho tot: això suprimirà tots els fitxers, les aplicacions i la configuració i es tornarà a instal·lar Windows. Seleccioneu-ho si teniu previst vendre o regalar l'ordinador portàtil.
- Restaura la configuració de fàbrica: això només està disponible en un ordinador portàtil Asus amb Windows 10 que s'envia amb Windows 8.1 instal·lat. Elimina tots els fitxers, restableix tota la configuració i instal·la Windows 8.1. Seleccioneu-ho només si preferiu tenir Windows 8.1 instal·lat.
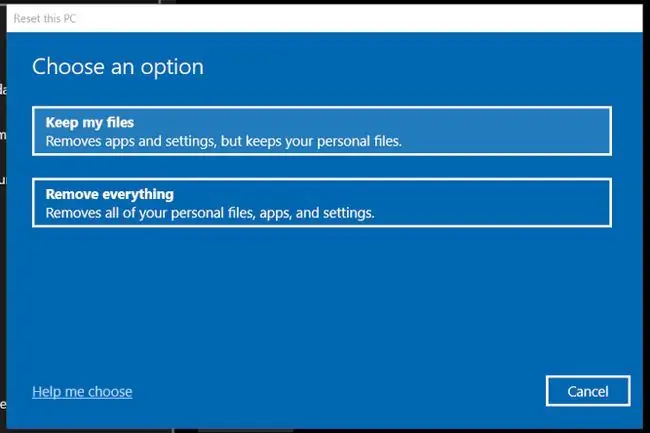
Image -
Després d'una breu espera, un menú nou oferirà dues opcions addicionals. Toca l'opció que prefereixis per continuar.
- Descàrrega al núvol: això baixarà la darrera versió de Windows de Microsoft durant el restabliment. També instal·larà els darrers controladors. Seleccioneu-ho si teniu accés a Internet durant el restabliment.
- Reinstal·lació local: es reinstal·la utilitzant la versió de Windows actualment a l'ordinador portàtil. Pot semblar més senzill, però Windows Update us provocarà errors per instal·lar actualitzacions un cop hàgiu acabat, de manera que no estalvieu temps. Seleccioneu-ho si no tindreu accés a Internet durant el restabliment.

Image -
El menú següent mostra la configuració que Windows utilitzarà per a la restabliment de fàbrica. Aquestes depenen de les seleccions que hàgiu fet, de manera que generalment no cal canviar-les. Tanmateix, si voleu modificar-los, toqueu Canvia la configuració.
Toqueu Següent per continuar.

Image -
Veureu una confirmació final de la vostra configuració i diversos avisos sobre què passarà amb els vostres fitxers. Llegiu detingudament aquesta pantalla i, a continuació, toqueu Restableix per continuar.
Aquest és el punt de no retorn! El vostre ordinador portàtil Asus començarà el restabliment de fàbrica un cop toqueu Restableix. Comproveu que s'hagi creat una còpia de seguretat de qualsevol fitxer o configuració important en un altre dispositiu.

Image - Podeu deixar el dispositiu sense vigilància mentre es restableix. El procés pot trigar entre 15 minuts i més d'una hora, depenent del rendiment del portàtil Asus i de la velocitat de connexió a Internet.
Quan és necessari un restabliment de fàbrica d'un ordinador portàtil Asus?
Fer un restabliment de fàbrica pot resoldre diversos problemes perquè tornarà a Windows a la configuració predeterminada i eliminarà el programari. Pot esborrar els conflictes de controladors o programari. Normalment és l'últim recurs que només s'utilitza quan no podeu identificar la causa d'un problema.
També voldreu fer un restabliment de fàbrica si algú més utilitza l'ordinador portàtil com a dispositiu principal. El restabliment de fàbrica eliminarà totes les vostres dades, de manera que el següent usuari no hi podrà accedir, cosa que és vital per a la vostra privadesa i seguretat.
També podeu fer un restabliment de fàbrica per renovar el vostre ordinador portàtil. Proporciona una pissarra clara, que us ajuda a sentir que heu baixat massa aplicacions i fitxers i no voleu seleccionar-los un per un.
Com preparar-se per a un restabliment de fàbrica d'un ordinador portàtil Asus
És essencial fer una còpia de seguretat dels fitxers i de la configuració abans de restablir les dades de fàbrica. En general, voldreu fer una còpia de seguretat dels fitxers individualment mitjançant l'emmagatzematge al núvol o una unitat externa. Les solucions de còpia de seguretat que creen una imatge de tot el vostre ordinador superen el punt d'un restabliment de fàbrica perquè restauraran tot el que hi havia al vostre ordinador portàtil abans del restabliment.
Planteja deixar-te sense l'ordinador durant 15 minuts a una hora mentre es completi el procés de restabliment. Pots cancel·lar el restabliment mentre Windows baixa i prepara els fitxers per a la instal·lació, però no podràs cancel·lar-lo després d'aquest moment.






