Aquest article explica com transferir aplicacions d'un telèfon Android antic al telèfon nou. Els mètodes inclouen utilitzar la funció integrada de còpia de seguretat i restauració d'Android o utilitzar l'aplicació Samsung Smart Switch Mobile si està preinstal·lada al dispositiu.
Feu servir la funció de còpia de seguretat i restauració d'Android
Primer, comproveu que el vostre dispositiu antic faci una còpia de seguretat de les vostres dades:
La configuració del menú pot ser lleugerament diferent segons el fabricant del telèfon i la seva versió d'Android.
- Obre la Configuració i toca Sistema o Google.
- Toqueu Còpia de seguretat. (És possible que primer hàgiu d'ampliar la secció Avançada.)
-
Verifiqueu que el commutador Còpia de seguretat de Google One estigui activat. Si és així, ja estàs a punt.

Image - Si està desactivat, llisca-lo i selecciona Crea una còpia de seguretat ara.
- Quan s'hagi completat la còpia de seguretat, ja estàs a punt.
No podeu restaurar una còpia de seguretat d'una versió d'Android superior en un dispositiu amb una versió d'Android inferior.
Restaura les teves dades al telèfon nou
Ara esteu preparat per restaurar les vostres dades al nou Android. Si no has configurat el teu telèfon nou, podràs restaurar les teves dades, incloses les aplicacions, durant aquest procés.
Si has configurat el telèfon i no has restaurat les teves dades, restableix-lo a la configuració de fàbrica i torna a iniciar el procés de configuració.
-
Carregueu el vostre nou Android i engegueu-lo. Seguiu les indicacions de la pantalla fins que us demani si voleu restaurar les dades d'un altre dispositiu. Sempre pots optar per començar amb una pissarra neta quan tinguis un telèfon nou, però restaurar les dades d'un telèfon antic fa que la transició sigui perfecta.
Aquest procés variarà lleugerament segons el fabricant, l'operador i la versió del sistema operatiu del vostre telèfon.
- Tria el dispositiu des del qual vols restaurar les dades i toca Copia les teves dades.
-
El vostre Android us demana que us connecteu a una xarxa Wi-Fi. Assegura't que estigui connectat al mateix que el teu telèfon antic.
- A les opcions de restauració, tria Una còpia de seguretat des d'un telèfon Android (si tens el teu Android antic a mà) o Una còpia de seguretat des del núvol(si no ho fas).
- Feu servir el mateix compte al qual heu iniciat sessió al vostre telèfon antic, inicieu la sessió al vostre compte de Google.
- A la llista d'opcions de còpia de seguretat, que inclou el vostre dispositiu Android antic, seleccioneu la correcta (probablement la més recent). A continuació, toqueu Restaurar per moure les dades i la configuració del vostre dispositiu anterior. Toqueu Aplicacions per seleccionar quines aplicacions voleu al dispositiu nou.
- Mentre les teves dades es restauren en segon pla, pots continuar amb el procés de configuració.
Feu servir l'aplicació mòbil Samsung Smart Switch
Si teniu el Galaxy S7 o posterior, Smart Switch Mobile està preinstal·lat al vostre dispositiu. Per als dispositius més antics, baixa l'aplicació de Google Play o la botiga d'aplicacions de Samsung. Podeu utilitzar l'aplicació per transferir dades des d'un telèfon Android amb 6.0 Marshmallow o posterior a un telèfon Samsung.
Per accedir a l'aplicació a l'S7 o posterior, toqueu Configuració > Comptes i còpies de seguretat > Smart Switch. Per a qualsevol altre telèfon, cerqueu-lo al calaix d'aplicacions.
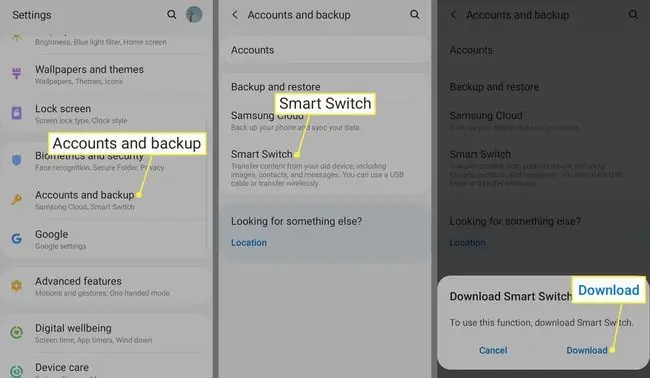
Podeu utilitzar tres mètodes amb Smart Switch: sense fil, cable USB o emmagatzematge extern (targeta SD o emmagatzematge USB).
Ús de Smart Switch amb una connexió sense fil
A continuació s'explica com transferir aplicacions mitjançant el mètode sense fil, que és el més senzill.
- Llança Smart Switch al teu telèfon nou.
-
Seleccioneu Rebre dades > Sense fil > Galaxy/Android.

Image - Obert Interruptor intel·ligent al dispositiu antic.
-
Toqueu Envia dades > Sense fil.

Image - Seguiu les indicacions de la pantalla al vostre dispositiu nou.
Ús de l'interruptor intel·ligent amb un cable USB
A continuació s'explica com transferir aplicacions mitjançant un cable USB.
- Connecteu el cable USB del vostre telèfon antic.
- Connecteu aquest cable a un connector USB de Samsung.
- Connecteu el connector USB de Samsung al vostre nou telèfon Samsung.
- Inicia Smart Switch al teu telèfon antic.
- Segueix les indicacions de la pantalla per transferir aplicacions. Comenceu ajustant la configuració USB del vostre telèfon antic al dispositiu multimèdia (MTP).
Ús de Smart Switch amb una targeta SD
Per utilitzar l'opció d'emmagatzematge extern, inseriu la targeta SD o connecteu el telèfon al dispositiu d'emmagatzematge USB que conté les aplicacions que voleu restaurar. Seguiu les indicacions de la pantalla.
Samsung també té aplicacions Smart Switch per a Windows i Mac. Baixeu i inicieu l'aplicació d'escriptori, connecteu el vostre telèfon nou a l'ordinador i seguiu les instruccions a la pantalla per transferir aplicacions i altres dades.
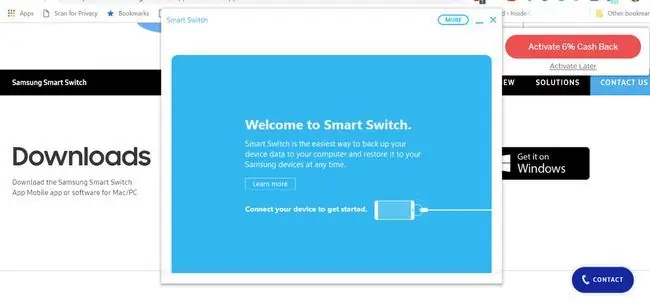
Còpia de seguretat i restauració dels jocs
Com de frustrant és iniciar un telèfon nou, obrir el teu joc preferit i trobar que el teu progrés s'ha esborrat? No tinguis por. Amb la majoria dels jocs de Play Store, podeu fer còpies de seguretat del vostre progrés i portar-lo amb vos altres a cada dispositiu nou. Una manera habitual de fer una còpia de seguretat dels jocs és mitjançant Google Play Games. Les aplicacions compatibles tenen una icona de gamepad verda a la seva fitxa de Play Store.
Obre l'aplicació, toca el menú de tres punts a l'extrem superior dret, després selecciona Configuració i activa el Inicia sessió automàticament als jocs compatibles commuta. Un cop hagis transferit els teus jocs al telèfon nou, inicia la sessió al teu compte de Play Jocs per sincronitzar el progrés.
Si el vostre joc no és compatible amb Google Play Games, feu-ne una còpia de seguretat per separat. Comproveu la configuració de l'aplicació per veure si hi ha una opció de còpia de seguretat.
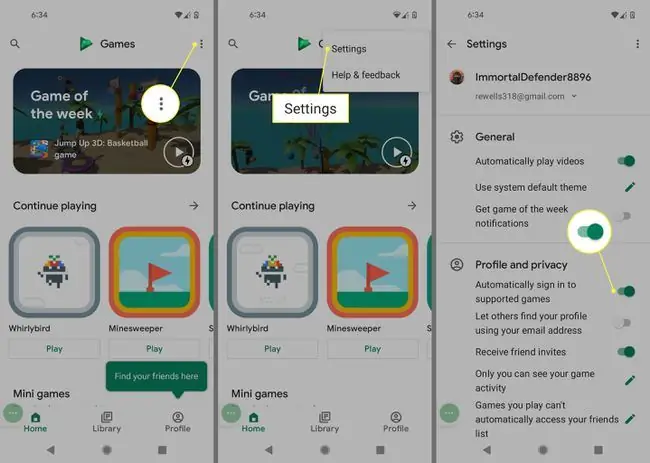
Altres consideracions
Per a les aplicacions que no són de Google, comproveu que aquestes aplicacions s'estan fent còpies de seguretat a Google Drive. Per exemple, és possible que vulgueu una aplicació de missatgeria per desar el vostre historial de xat. Les aplicacions més populars tindran aquesta opció.
Si deseu contrasenyes o adreces d'interès a Chrome o en un altre navegador mòbil, assegureu-vos d'iniciar la sessió a tots els vostres dispositius perquè les vostres dades se sincronitzin correctament. Aneu a la configuració del navegador i inicieu la sessió si encara no ho feu.
FAQ
Com puc transferir aplicacions del meu Android al meu Chromebook?
Depenent del vostre model, és possible que pugueu baixar aplicacions d'Android al vostre Chromebook. Inicieu la sessió al vostre compte de Google i aneu a Play Store. Qualsevol aplicació que hàgiu comprat es pot baixar gratuïtament.
Puc transferir aplicacions del meu Android al meu iPhone?
No. Podeu transferir dades d'Android a un iPhone, no podeu utilitzar aplicacions d'Android a l'iPhone. Heu de comprar l'aplicació a l'Apple Store.
Com puc transferir contactes d'Android a iPhone?
Per transferir contactes d'Android a iPhone, baixa l'aplicació Mou a iOS a Google Play Store. També podeu fer servir l'aplicació Google a l'iPhone o exportar la vostra targeta SIM.






