Què cal saber
- Afegiu un full de treball: premeu Maj+ F11 o seleccioneu Plus (+) següent a les pestanyes del full. O bé, aneu a Inici > Insereix > Insereix un full.
- Afegeix diversos fulls: premeu Ctrl+ Maj+ PgDn (dreta) o Ctrl+ Maj+ PgUp (esquerra) per seleccionar fulls de treball adjacents i, a continuació, premeu Maj + F11.
- O seleccioneu un full, premeu i manteniu premuda Ctrl, seleccioneu els fulls adjacents, feu clic amb el botó dret a l'última pestanya i seleccioneu Insereix> Full de treball > D'acord.
Aquest article explica com afegir nous fulls de treball als llibres d'Excel de manera ràpida i senzilla utilitzant les dreceres del teclat i del ratolí. Les instruccions cobreixen Excel 2019, 2016, 2013, 2010 i 2007.
Insereix fulls de treball individuals amb tecles de drecera
Hi ha dues combinacions de tecles diferents que podeu utilitzar per inserir un full de treball nou a Excel: Maj+ F11 iAlt +Maj +F1. Trieu la drecera de teclat que us resulti més còmoda per accedir-hi.
Per inserir un full de treball amb Maj+ F11, seguiu aquests passos:
- Mantén premuda la tecla Maj del teclat.
- Premeu i deixeu anar la tecla F11.
-
Allibera la tecla Maj. S'insereix un full de treball nou al llibre de treball actual a l'esquerra de tots els fulls de treball existents.

Image - Per afegir diversos fulls de treball, premeu Maj+ F11 per a cada full de treball addicional.
Insereix diversos fulls de treball amb tecles de drecera
Per afegir diversos fulls de treball alhora mitjançant les dreceres de teclat anteriors, ress alteu el nombre de pestanyes de fulls de treball existents per indicar a Excel quants fulls nous s'han d'afegir abans d'aplicar la drecera de teclat.
Les pestanyes del full de treball seleccionades han d'estar adjacents entre si perquè aquest mètode funcioni.
Per seleccionar diversos fulls, utilitzeu la tecla Maj i el ratolí o utilitzeu una d'aquestes tecles de drecera:
- Ctrl+ Maj+ PgDn selecciona els fulls a la dreta.
- Ctrl+ Maj+ PgUp selecciona els fulls a l'esquerra.
Aquí teniu un exemple de com inserir tres fulls de treball nous:
- Seleccioneu una pestanya de full de treball al llibre de treball per ress altar-la.
- Premeu i manteniu premuda Ctrl+ Maj.
- Premeu i deixeu anar la tecla PgDn dues vegades per ress altar els dos fulls de la dreta. Es destaquen tres fulls.
-
Premeu Maj+ F11 per inserir els nous fulls de treball (consulteu les instruccions anteriors si necessiteu ajuda). S'afegeixen tres fulls de treball nous al llibre de treball a l'esquerra dels fulls de treball existents.
Insereix fulls de treball individuals amb les pestanyes de fulls
Per afegir un sol full de treball amb el ratolí, seleccioneu la icona Plus (+) al costat de les pestanyes del full a la part inferior de la pantalla d'Excel. El full nou s'insereix a la dreta del full actiu actualment.
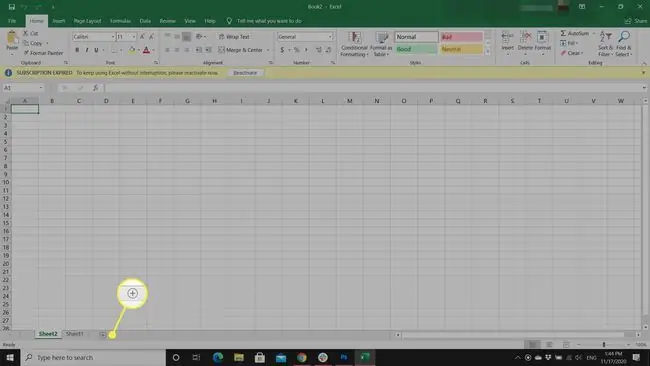
A Excel 2010 i 2007, la icona del full nou és una imatge d'un full de treball, però encara es troba al costat de les pestanyes del full a la part inferior de la pantalla.
Insereix diversos fulls de treball amb les pestanyes del full
Tot i que és possible afegir diversos fulls de treball seleccionant Full nou diverses vegades, hi ha una altra manera d'utilitzar un quadre de diàleg. Amb aquest mètode, els fulls de treball nous s'afegeixen a la dreta de tots els fulls de treball existents.
Per utilitzar el quadre de diàleg Insereix per afegir diversos fulls de treball:
- Seleccioneu una pestanya de full per ress altar-la.
- Mantén premuda la tecla CTRL.
- Seleccioneu pestanyes de full adjacents addicionals per ress altar-les. Ress alteu el mateix nombre de pestanyes de full que el nombre de fulls nous que voleu afegir.
-
Feu clic amb el botó dret a l'última pestanya del full que heu seleccionat i seleccioneu Insereix per obrir el quadre de diàleg Insereix.

Image -
Seleccioneu Full de treball al quadre de diàleg Insereix i, a continuació, seleccioneu D'acord per afegir els nous fulls i tancar el quadre de diàleg.

Image
Insereix fulls de treball individuals amb la barra de cinta
Un altre mètode per afegir un full de treball nou és utilitzar l'opció Insereix que es troba a la pestanya Inici de la barra de la cinta d'Excel. Si et sents més còmode amb els controls visuals, és possible que aquesta opció sigui la més fàcil.
Seguiu aquests passos per inserir un sol full de treball mitjançant l'ordre Insereix:
- Seleccioneu la pestanya Inici.
- Seleccioneu la Insereix fletxa desplegable per obrir el menú desplegable d'opcions.
-
Seleccioneu Insereix un full per afegir un full nou a l'esquerra del full actiu.

Image
Insereix diversos fulls de treball amb la barra de cinta
També és possible inserir diversos fulls de treball mitjançant l'ordre Insereix a la barra de la cinta. Així és com:
- Seleccioneu una pestanya de full per ress altar-la.
- Mantén premuda la tecla CTRL.
- Seleccioneu pestanyes de full adjacents addicionals per ress altar-les. Ress alteu el mateix nombre de pestanyes de full que el nombre de fulls nous que voleu afegir.
-
Seleccioneu la pestanya Inici.

Image - Seleccioneu la Insereix fletxa desplegable per obrir el menú desplegable d'opcions.
-
Seleccioneu Insereix un full per afegir els nous fulls de treball a l'esquerra del full actiu.

Image






