Què cal saber
- Si no tens la contrasenya, no pots desbloquejar un iPad.
- Podeu esborrar l'iPad i tornar a començar, de manera que, mentre les dades desapareguin, podreu tornar a utilitzar l'iPad.
- Si coneixeu la contrasenya però l'iPad està bloquejat, espereu fins que l'iPad us permeti tornar-ho a provar.
Aquest article explica què cal fer si el vostre iPad està desactivat, ja sigui perquè heu introduït massa vegades la contrasenya incorrecta o perquè oblideu la vostra contrasenya i no la podeu desbloquejar.
Afrontar aquesta situació amb un iPhone en lloc d'un iPad? Tenim instruccions sobre com arreglar un iPhone quan has oblidat la contrasenya.
Com desbloquejar un iPad desactivat
Si introduïu la contrasenya incorrecta quan intenteu desbloquejar l'iPad massa vegades seguides, és possible que l'iPad es desactivi. De vegades, la pantalla mostrarà que el vostre iPad està desactivat. En altres casos, pot demanar-vos que ho torneu a provar d'aquí a cinc minuts o que us digui que el vostre iPad està desactivat durant molts dies o anys (això no és cert; només vol dir que hauríeu d'esperar un minut) o que us connecteu a l'ordinador.
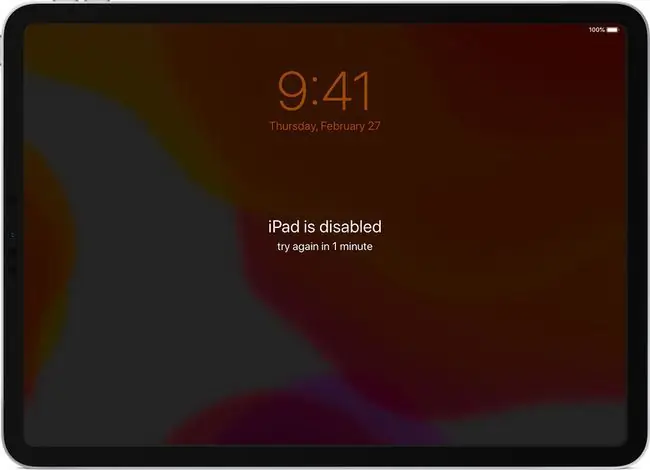
Apple desactiva el vostre iPad perquè la contrasenya és una mesura de seguretat. Si introduïu la contrasenya equivocada massa vegades, el vostre iPad assumeix que no n'heu de ser el propietari i que es tracta d'un intent d'entrar-hi. La desactivació temporal de l'iPad s'atura.
Si encara coneixeu la contrasenya correcta i acabeu d'introduir una cosa equivocada, el problema és fàcil de resoldre: espereu uns minuts. Un cop desaparegui el missatge desactivat de la pantalla, proveu de desbloquejar-lo de nou i, si feu servir la contrasenya correcta, funcionarà i tornareu a utilitzar el vostre iPad.
Com desbloquejar un iPad sense la contrasenya
El repte més important és desbloquejar un iPad quan no coneixeu la contrasenya o l'heu oblidat. En aquest cas, hi ha una mala notícia: la vostra única opció és posar el vostre iPad en mode de recuperació, esborrar totalment les dades del vostre iPad i configurar-lo de nou. Tant de bo, tingueu una còpia de seguretat recent de les vostres dades i la pugueu restaurar al vostre iPad.
A continuació s'explica com restablir la configuració de fàbrica d'un iPad sense la contrasenya:
-
Assegureu-vos que el vostre iPad no estigui connectat a un ordinador mitjançant un cable o Wi-Fi.
També pots esborrar el teu iPad i restaurar-lo mitjançant iCloud.
-
Apaga l'iPad. Com ho feu depèn del model que tingueu:
- iPads amb Face ID: Mantén premut el botó superior i qualsevol dels botons de volum.
- iPads sense Face ID: Mantén premut el botó superior.
Apareix el control lliscant Llisca per apagar; deixa anar els botons i mou el control lliscant.
-
Un cop més, el següent pas depèn del model que tingueu:
- iPads amb Face ID : Amb un cable, connecteu l'iPad a l'ordinador mentre manteniu premut el botó superior.
- iPads sense Face ID: Amb un cable, connecteu l'iPad a l'ordinador mentre manteniu premut el botó d'inici.

Image 
Image -
Si l'iPad arrenca com de costum, no ho heu fet bé i heu de tornar a provar els passos 2 i 3.
No obstant això, si veieu la pantalla del mode de recuperació, una icona d'un ordinador amb un cable apuntant-hi, ja podeu continuar. (vegeu la imatge de d alt)
-
Al vostre Mac o PC, heu de seguir els passos a la pantalla per restaurar l'iPad.
- macOS Catalina (10.15) o superior: Obre una nova finestra del Cercador i fes clic al teu iPad a la barra lateral esquerra.
- macOS 10.14 o anterior, o Windows: Obriu iTunes i feu clic a la icona de l'iPad a l'extrem superior esquerre.
-
Feu clic a Restaura. Esborra el vostre iPad i el restaura a la configuració de fàbrica. Feu clic a qualsevol finestra emergent a la pantalla per continuar.

Image - Quan s'esborri el vostre iPad, seguireu els passos estàndard de configuració.
-
Si teniu una còpia de seguretat recent de les vostres dades que voleu utilitzar, quan arribeu a la pantalla sobre la configuració del vostre iPad, trieu Restaurar des de la còpia de seguretat.
Més informació sobre com restaurar un iPad des de la còpia de seguretat.






