Aquest article us presentarà la funció de grups de capes a GIMP. Qualsevol persona que hagi treballat amb imatges que contenen un gran nombre de capes apreciarà com aquesta eina pot fer que les imatges compostes complexes siguin molt més fàcils de treballar.
Fins i tot si no treballeu amb masses de capes als vostres fitxers GIMP, encara podeu beneficiar-vos d'entendre com funcionen els grups de capes, ja que us ajudaran a gestionar millor els fitxers, especialment quan es tracta de compartir-los amb altres.
Utilitzeu el mode de finestra única de GIMP per fer que la interfície sigui més coherent.
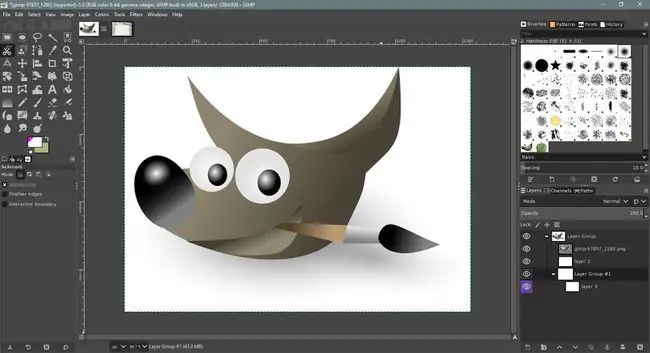
Per què utilitzar els grups de capes?
Ajuda a pensar en les capes com a làmines individuals d'acetat transparent, cadascuna amb una imatge diferent. Si apiléssiu aquests fulls uns sobre els altres, les zones transparents clares permetrien que les capes més baixes de la pila donin la impressió d'una sola imatge composta. Les capes també es poden moure fàcilment per produir resultats diferents.
A GIMP, les capes s'apilen pràcticament una sobre l' altra. Si utilitzen capes amb àrees transparents, les capes inferiors es mostraran, donant lloc a una imatge composta que es pot exportar com a fitxer pla, com ara JPEG o PNG.
En mantenir els elements separats de la imatge composta en capes separades, podeu tornar al fitxer en capes i editar-lo fàcilment abans de desar un nou fitxer aplanat. Això és especialment útil quan, per exemple, un client vol que feu petites modificacions a una imatge enviada, com ara fer un logotip una mica més gran.
Ús de grups de capes a la paleta de capes
Seguiu aquests passos per crear un nou grup de capes a GIMP.
- Seleccioneu Windows > Diàlegs acoblables > Capes per obrir la paleta Capes, si és no s'obre per defecte.
- Crea un nou grup de capes. El botó Grup de capes es troba a la barra inferior de la paleta Capes, a la dreta del botó Capa nova; es representa amb una petita icona de carpeta. Si el seleccioneu, s'afegirà un grup de capes buit a la paleta de capes.
-
Podeu anomenar el nou grup de capes fent doble clic a la seva etiqueta i introduint el nou nom. Recordeu prémer Retorn al vostre teclat per desar el nom nou.
- Arrossegueu les capes al nou grup de capes. Veureu que la miniatura del grup es converteix en una composició de totes les capes que conté.
Com passa amb les capes, podeu duplicar grups seleccionant-ne un i escollint Duplicar a la part inferior de la paleta Capes. La visibilitat d'un grup de capes es pot desactivar i podeu utilitzar el control lliscant d'opacitat per fer que el grup sigui semitransparent.
Tingueu en compte que cada grup de capes té un botó petit al costat amb un símbol més o menys. Aquests es poden utilitzar per expandir i contraure grups de capes; s'utilitzen per canviar entre les dues configuracions.






