Què cal saber
- Windows: feu clic amb el botó dret al fitxer-p.webp" />Imprimeix > Microsoft Print to PDF > Imprimeix > anomena el fitxer > Desa.
- Mac: obre la imatge a l'aplicació Vista prèvia. Seleccioneu Fitxer > Exporta com a PDF > introduïu un nom de fitxer > Desa.
- Els editors d'imatges i els convertidors de fitxers en línia poden convertir, desar o exportar fitxers-p.webp" />
Aquest article explica com convertir-p.webp
Com convertir-p.webp" />
Windows té una impressora virtual predeterminada anomenada Microsoft Print to PDF que facilita la conversió de-p.webp
-
Seleccioneu el fitxer-p.webp
Imprimeix al menú contextual.

Image -
Seleccioneu Microsoft Print to PDF com a impressora i feu clic a Imprimeix.

Image - Apareixerà un altre quadre de diàleg on podeu introduir el Nom del fitxer i seleccionar la ubicació del fitxer. Un cop fet, feu clic a Desa.
- Podeu utilitzar Microsoft Print to PDF fins i tot per combinar diverses imatges-p.webp" />Imprimeix.
- Deseu el PDF a qualsevol ubicació que vulgueu.
Consell:
Si no veieu l'opció Imprimeix al menú contextual, feu servir qualsevol programa que tingui la funció Imprimeix. Seleccioneu Microsoft Print to PDF a la llista d'impressores.
Com convertir-p.webp" />
També és fàcil canviar-p.webp
- Obre la imatge que vols convertir amb l'aplicació Vista prèvia.
-
Seleccioneu Fitxer > Exporta com a PDF.

Image - Escriviu un nom de fitxer o utilitzeu el predeterminat i Deseu el fitxer a la ubicació que vulgueu.
Com convertir un-p.webp" />
El format PDF de Photoshop pot desar dades de Photoshop, com ara capes, canals alfa, notes i colors puntuals. Podeu obrir aquest fitxer PDF a Photoshop i continuar amb les vostres edicions.
Les versions de Photoshop anteriors a CS2 l'obriran com a fitxer PDF genèric i les dades d'edició no es conservaran.
- Obre el fitxer-p.webp
-
Tria Fitxer > Desa com a Opta per desar el fitxer al teu compte de Creative Cloud o a l'escriptori. Si trieu l'escriptori, s'obrirà el quadre de diàleg estàndard Desa com a. Seleccioneu PDF de Photoshop al menú desplegable Desa com a tipus. Seleccioneu Desa

Image - Al quadre de diàleg Desa Adobe PDF, seleccioneu una configuració predeterminada d'Adobe PDF. Els valors predefinits d'impressió ajuden Photoshop a decidir com s'utilitzarà el document final. Les impressores d'escriptori, les impressores comercials o el correu electrònic, etc. són alguns dels valors predefinits d'impressió habituals.
-
Seleccioneu Desa el PDF. Photoshop crea el fitxer de document PDF i el desa a la ubicació que escolliu.
Nota:
El quadre de diàleg Desa Adobe PDF té alguns paràmetres opcionals més. Aquests estan fora de l'abast d'aquesta guia bàsica. A més d'Adobe Photoshop, altres editors d'imatges també haurien de tenir funcions de conversió de-p.webp

Image
Ús de convertidors gratuïts de-p.webp" />
Les eines de conversió de-p.webp
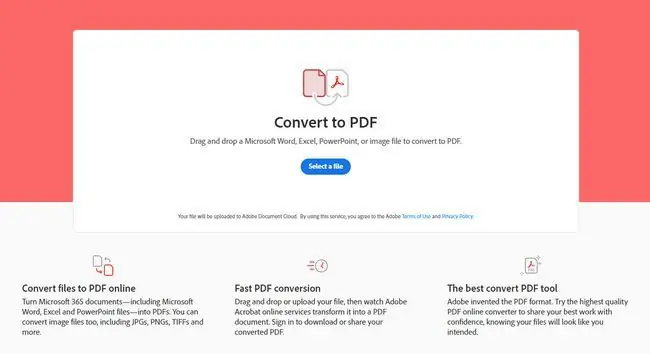
Algunes de les altres aplicacions web principals que converteixen-p.webp
- SmallPDF
- Zamzar
- Cloud Convert
- PNG2PDF
- PNGPDF
Consell:
Trieu un convertidor en línia que us doni una mica de control, no tingui limitacions en la mida de pujada de la imatge-p.webp






