Què cal saber
- A Windows, obriu-j.webp" />Fitxer > Desa com a > PNG> Estalviar.
- A Photoshop (Windows o Mac), aneu a Fitxer > Desa com a > Desa com a tipus>-p.webp" />> Desa . O Fitxer > Exportació > Exporta com a > PNG 3 34 Exportació.
- A la vista prèvia al Mac, seleccioneu Fitxer > Exporta > Exporta com a >Format >-p.webp" />> Desa.
Aquest article explica com convertir un-j.webp
La manera més fàcil de convertir un-j.webp" />
Si utilitzeu un ordinador amb Windows, ja teniu una eina integrada per convertir fitxers-j.webp
-
Obre el fitxer que vols convertir de-j.webp
Fitxer.

Image -
Al menú que apareix, passeu el cursor per sobre de l'opció Desa com a i, a continuació, seleccioneu.

Image -
Al quadre de diàleg Desa com a, seleccioneu una ubicació per desar el fitxer i escriviu un nom per al fitxer i, a continuació, feu clic a Desa. Aleshores veureu que MS Paint converteix el fitxer.

Image
Com convertir un-j.webp" />
Si no voleu utilitzar MS Paint en un ordinador Windows, o si sou Mac i teniu Photoshop, també us servirà per convertir-j.webp
Convertir un fitxer a Photoshop mitjançant el menú Desa com a
El menú Desa com a és la manera més senzilla de desar un fitxer a Photoshop en un format diferent de l'original.
-
Obre el teu fitxer a Photoshop i selecciona Fitxer.

Image -
Seleccioneu Desa com a al menú desplegable que apareix.

Image -
Al quadre de diàleg Desa com a que apareix, trieu una ubicació per desar el fitxer, doneu-li un nom i, a continuació, feu clic a Desa com a tipusmenú desplegable.

Image -
A la llista de tipus de fitxers disponibles que apareix, cerqueu i seleccioneu.
No us preocupeu si la finestra que apareix a sobre del nom del fitxer canvia quan trieu el format PNG. Aquesta finestra només mostrarà els fitxers amb la mateixa extensió que el que esteu seleccionant.

Image -
Feu clic a Desa i el vostre fitxer es desarà en el nou format.

Image
Convertir-j.webp" />
També podeu convertir fitxers-j.webp
Fitxer > Exportar > Exporta com a, i al quadre de diàleg que apareix, seleccioneu PNG al menú desplegable Format. Un cop hàgiu fet les vostres seleccions, feu clic a Exportar
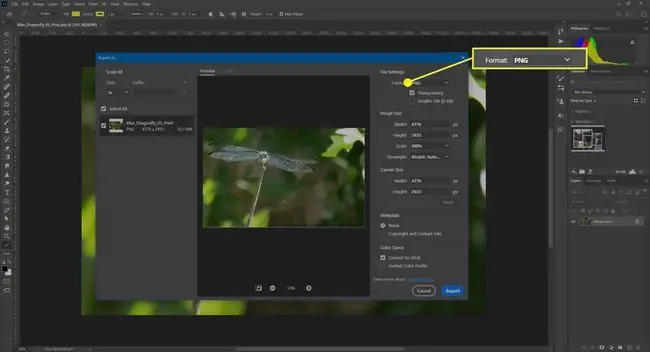
Com convertir-j.webp" />
Com Windows, Mac té una eina de conversió d'imatges integrada com a part del seu programa de vista prèvia. Això vol dir que convertir un-j.webp
-
Obre la teva imatge a la vista prèvia i després selecciona Fitxer.
Vista prèvia és el programa de visualització d'imatges predeterminat a Mac, però si has canviat el visor predeterminat, sempre pots obrir el fitxer a Vista prèvia fent clic amb el botó dret al fitxer i seleccionant Obre amb > Vista prèvia.

Image -
Al menú que apareix, seleccioneu Exportar.

Image -
Al quadre de diàleg Exporta com a, afegiu un nom a la vostra imatge, trieu on voleu desar-la i, a continuació, feu clic al Format menú i seleccioneu PNG.

Image -
Quan hàgiu acabat de fer les vostres seleccions, feu clic a Desa i el fitxer es desarà com a PNG.

Image
Com fer un-p.webp" />
Hi ha moltes altres aplicacions d'edició d'imatges gratuïtes disponibles que també convertiran fitxers-j.webp
Exporta com a a Photoshop. Escolliu Exporta com a, assegureu-vos que estigui seleccionat el tipus de fitxer correcte (PNG, en aquest cas) i, a continuació, feu clic a Desa.
El mateix passa amb molts altres programes. En la majoria dels casos, tindreu una opció Exporta com a o una opció Desa com a que us permetrà canviar el tipus de fitxer de la imatge que estàs estalviant.
Ús de convertidors de-j.webp" />
Si no us interessa utilitzar el programari instal·lat al vostre ordinador o descarregar un fitxer d'edició d'imatges, hi ha molts serveis en línia que us permetran convertir el vostre fitxer-j.webp
Una nota de precaució si teniu previst utilitzar un convertidor en línia. Aneu amb compte amb el lloc que trieu per convertir el vostre fitxer-j.webp
Fitxers d'imatge-j.webp" />
Els fitxers PNG no tenen pèrdues, de manera que no perden qualitat amb el pas del temps. També poden tenir fons transparents. Els fitxers-j.webp






