Què cal saber
- En un navegador, obriu el missatge, seleccioneu la icona de tres punts, feu clic a Crea un esdeveniment i afegiu la informació que vulgueu.
- A l'aplicació, accediu a Configuració > Esdeveniments de Gmail i moveu el control lliscant a Onposició.
A continuació us expliquem com generar un esdeveniment de Google Calendar a partir d'un correu electrònic que conté informació sobre l'esdeveniment en un navegador o a l'aplicació mòbil de Gmail.
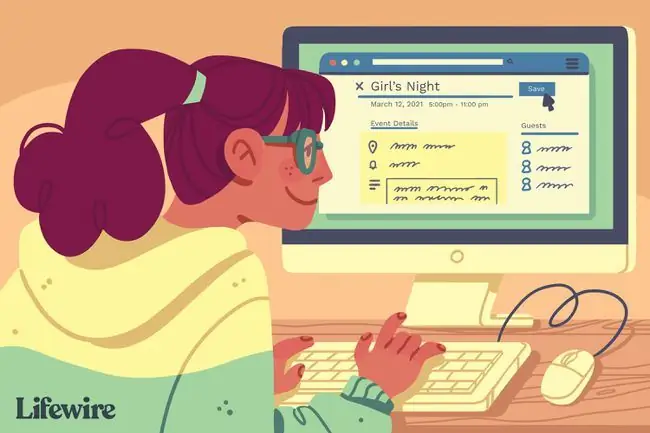
Com crear un esdeveniment de Google Calendar des d'un correu electrònic en un navegador
Si accedeixes a Gmail des d'un navegador d'ordinador, els passos per afegir un esdeveniment de calendari són diferents dels d'utilitzar Gmail en una aplicació mòbil.
- Obre el missatge a Gmail i fes clic a la icona de tres punts de la barra d'eines. Alternativament, podeu prémer la tecla del punt si teniu les tecles de drecera de Gmail activades.
-
Seleccioneu Crea un esdeveniment per obrir una pantalla de Google Calendar. Google Calendar emplena el nom de l'esdeveniment amb l'assumpte del correu electrònic i l'àrea de descripció amb el contingut del cos del correu electrònic. Feu els canvis necessaris en aquestes dues àrees.

Image -
Seleccioneu una data, una hora d'inici i una hora de finalització dels menús desplegables sota el nom de l'esdeveniment a la part superior de la pantalla si no es transfereixen des del correu electrònic. Si l'esdeveniment és un esdeveniment de tot el dia o es repeteix a intervals regulars, feu les opcions necessàries a l'àrea de dates.

Image -
Afegeix una ubicació per a l'esdeveniment.

Image -
Configura una notificació per recordar-te l'esdeveniment a l'hora especificada.

Image -
Assigna un color per indicar si estàs ocupat o lliure durant l'esdeveniment.

Image -
Premeu Desa per desar l'esdeveniment al vostre calendari. Si necessiteu fer algun canvi més tard, seleccioneu l'esdeveniment al calendari i feu clic a la icona Lapis per editar l'esdeveniment.

Image
Afegiu esdeveniments de Gmail automàticament a Google Calendar mitjançant una aplicació mòbil
Si feu servir tant Gmail com Google Calendar al vostre dispositiu mòbil, les reserves i determinats esdeveniments s'introduiran automàticament al vostre calendari. Aquesta funció útil s'aplica als esdeveniments dels correus electrònics de confirmació d'empreses sobre reserves d'hotels, restaurants i vols, i als esdeveniments amb entrades com ara pel·lícules i concerts.
- Obre l'aplicació Google Calendar al teu dispositiu mòbil. Amplieu la icona menú a la part superior de la pantalla i toqueu Configuració.
- Toqueu Esdeveniments de Gmail.
-
La pantalla que s'obre conté la vostra informació d'inici de sessió a Google i un control lliscant activat/desactivat al costat de Esdeveniments de Gmail. Toqueu el control lliscant per moure'l a la posició d'encesa. Ara, quan rebeu un correu electrònic a l'aplicació de Gmail sobre un esdeveniment com ara un concert, una reserva de restaurant o un vol, s'afegeix al vostre calendari automàticament. Pots suprimir un únic esdeveniment o desactivar aquesta funció si no vols que els esdeveniments s'afegeixin automàticament.
Si més tard rebeu un correu electrònic que actualitza l'esdeveniment, amb un canvi d'hora, per exemple, aquest canvi s'afegeix automàticament a l'esdeveniment del calendari. No pots editar aquests esdeveniments tu mateix, però pots suprimir-los si cal.

Image






