Què cal saber
- Retalla les imatges o comprimeix-les per reduir la mida del fitxer. Per comprimir fotos, aneu a Format d'eines d'imatge > Comprimir imatges.
- Per comprimir fitxers multimèdia, seleccioneu Fitxer > Informació > Comprimir suports.
- Si algunes de les teves diapositives tenen un gran contingut, converteix una diapositiva en una sola imatge. A continuació, inseriu aquesta imatge en una diapositiva.
De vegades els fitxers de presentació de PowerPoint es fan massa grans per gestionar-los. Aquests fitxers grans són difícils d'enviar per correu electrònic perquè molts proveïdors de correu electrònic limiten la mida dels fitxers adjunts de correu electrònic. A més, és possible que els fitxers de presentació grans no es reprodueixin correctament en ordinadors antics. Per mantenir els fitxers de PowerPoint a mà, seguiu aquests consells i feu que les vostres presentacions de PowerPoint siguin tan petites com sigui possible.
Retallar imatges
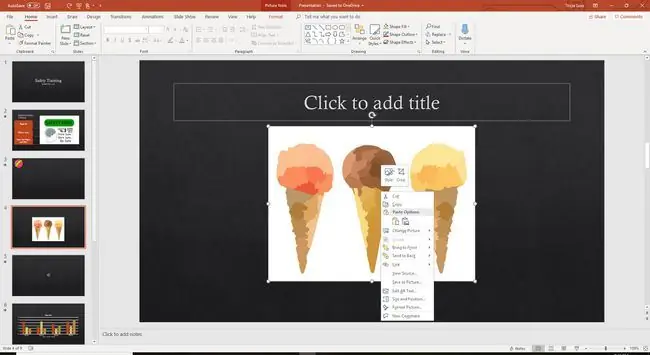
Retallar imatges a PowerPoint té dues bonificacions per a la vostra presentació. En primer lloc, s'eliminen les coses de la imatge que no són necessàries per argumentar. En segon lloc, la mida general del fitxer de la presentació es redueix.
- Feu clic amb el botó dret a la imatge que voleu retallar i seleccioneu Retallar.
- Arrossegueu les nanses de retall per seleccionar l'àrea que voleu retallar.
- Seleccioneu una àrea en blanc de la diapositiva de la presentació per veure la foto retallada.
Comprimir fotos
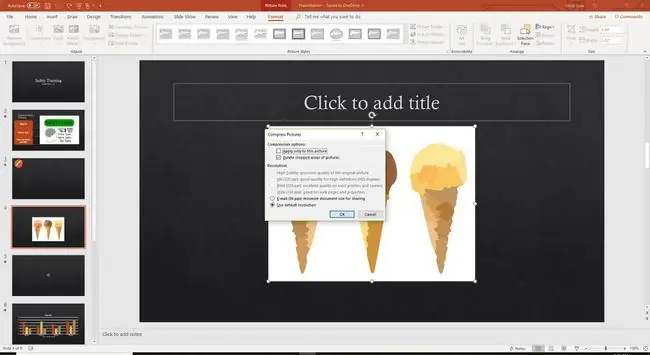
Comprimir les fotos després d'inserir-les per reduir la mida del fitxer.
- Seleccioneu una foto a la presentació de diapositives.
- Vés a Format d'eines d'imatge.
- Seleccioneu Comprimir imatges al grup Ajust.
- Esborra la casella de selecció Aplica només a aquesta imatge per comprimir totes les fotos de la presentació.
- Coloqueu una marca al costat de Suprimeix les àrees retallades de les imatges.
- Seleccioneu D'acord.
Comprimir fitxers multimèdia
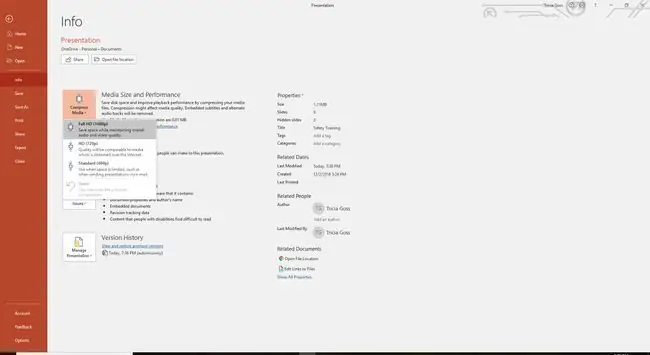
A PowerPoint per a Windows, comprimiu els fitxers d'àudio o de vídeo en una presentació per fer-los més petits. Quan feu fitxers multimèdia més petits, també podeu reduir la qualitat. Quan comprimiu fitxers multimèdia, teniu aquestes opcions:
- Full HD (1080p) redueix la mida del fitxer i manté la qualitat general.
- HD (720p) estalvia més espai i ofereix una qualitat comparable a la del contingut multimèdia reproduït per Internet.
- Estàndard (480p) crea un fitxer petit que és perfecte per adjuntar-lo a un correu electrònic, però pot disminuir la qualitat general.
Per comprimir fitxers multimèdia:
- Vés a Fitxer.
- Seleccioneu Informació.
- Selecciona Comprimir suports.
- Trieu l'opció que voleu utilitzar.
Crea una imatge des d'una diapositiva
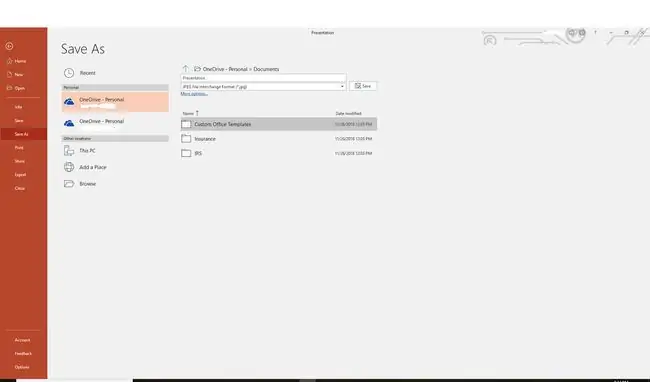
Si algunes de les teves diapositives tenen un gran contingut, converteix una diapositiva en una sola imatge. A continuació, inseriu aquesta imatge en una diapositiva.
Si converteix una imatge en una diapositiva i després la feu servir per fer-ne una nova, ja no podreu animar objectes separats.
Fer diverses presentacions de diapositives
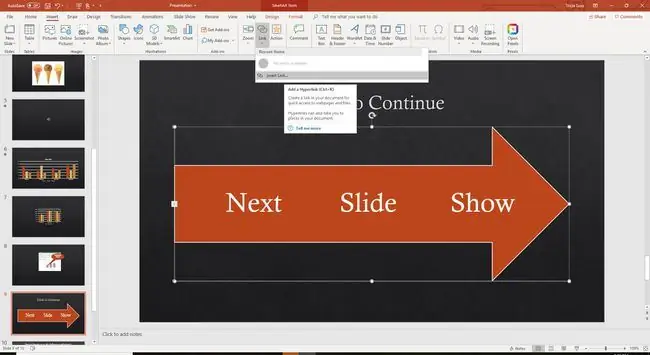
Penseu en dividir la vostra presentació en més d'un fitxer. Creeu un hiperenllaç des de l'última diapositiva de la Mostra 1 fins a la primera diapositiva de la Mostra 2 i tanqueu la Mostra 1. Aquest enfocament pot ser complicat quan esteu a la meitat de la presentació, però allibera recursos del sistema si només teniu Mostra. 2 oberts.
Si tota la presentació de diapositives està en un sol fitxer, la vostra memòria RAM està en ús constantment conservant les imatges de les diapositives anteriors, tot i que teniu moltes diapositives cap endavant. En tancar el Show 1, alliberaràs aquests recursos.






