Què cal saber
- Obrir: llisca cap avall des de les cantonades superior dreta de la pantalla a qualsevol pàgina o a qualsevol aplicació.
- Ús: seleccioneu els controls per activar/desactivar, o premeu + manteniu premut alguns per obtenir informació/opcions ampliades.
Aquest article explica com utilitzar el tauler de control en un iPad amb iOS 12 o posterior.
Com obrir el tauler de control a l'iPad
El tauler de control s'ha mogut una mica en les últimes actualitzacions, però s'hi accedeix fent lliscar cap avall des de l'extrem superior dret de la pantalla en qualsevol pàgina. A la pantalla de bloqueig que apareix després d'activar l'iPad, però abans de desbloquejar-lo, hi ha una línia horitzontal visible a la cantonada, sota els indicadors del rellotge i de la bateria.
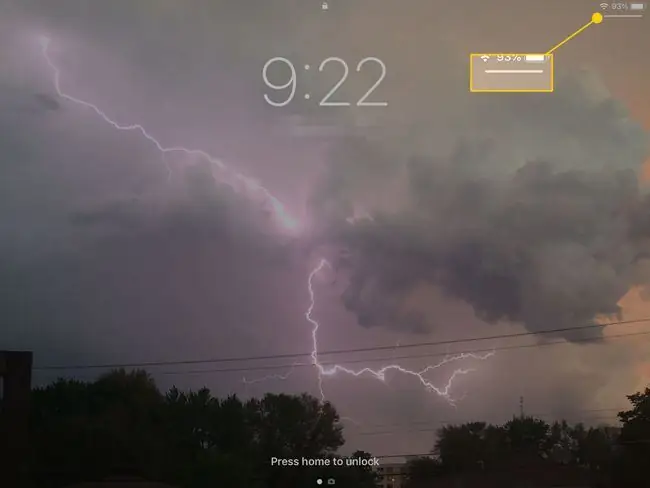
Com utilitzar el tauler de control
El tauler de control us permet accedir ràpidament a diverses configuracions, com ara el mode avió i els controls de música. Alguns s'ampliaran si els toqueu i manteniu-los premuts. Per exemple, la primera secció que inclou el mode avió apareixerà i us mostrarà informació addicional sobre cada botó que hi ha. La visualització ampliada us permet previsualitzar més controls al tauler.
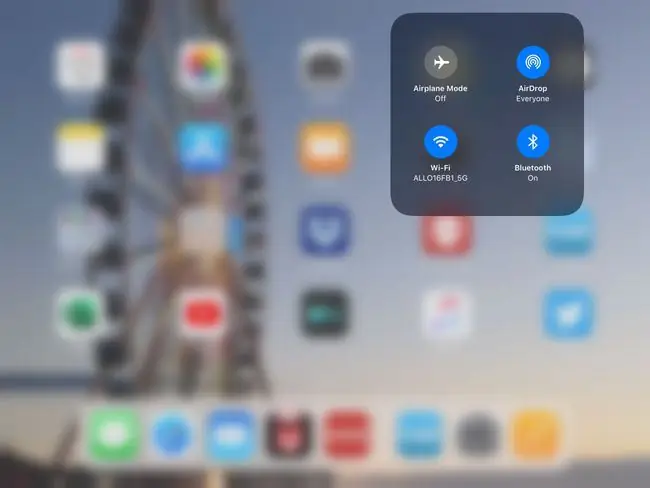
- Mode avió - Aquest interruptor desactiva totes les comunicacions a l'iPad, inclosa la Wi-Fi i la connexió de dades.
- Configuració d'AirDrop - AirDrop és una funció pràctica que us permet compartir ràpidament fotos i llocs web amb algú que es trobi a la mateixa habitació. Podeu accedir a les funcions per compartir mitjançant el botó Compartir de l'iPad. Al tauler de control, podeu desactivar AirDrop, configurar-lo per rebre contingut només dels contactes o activar-lo per a tothom.
- Wi-Fi - Si teniu un iPad amb una connexió de dades 4G, de vegades pot ser agreujant rebre un senyal Wi-Fi feble quan la vostra connexió de dades seria molt més ràpid. Aquest fàcil accés per desactivar la Wi-Fi us estalvia de buscar a través de la configuració de l'iPad.
- Bluetooth - El Bluetooth pot cremar la bateria si la deixes encesa tot el temps. Aquesta configuració us permet apagar-la ràpidament per estalviar energia.
- Controls de música - Aquests controls inclouen els botons estàndard de reproducció, pausa i omissió. Si manteniu el dit sobre els controls de música, la finestra ampliada us permetrà s altar a un punt determinat de la cançó actual, ajustar el volum, compartir la música a Apple TV o obrir l'aplicació Música.
- Lluminositat - Ajustar la brillantor és una manera fantàstica d'estalviar la bateria, però de vegades pots baixar-la massa per veure la teva pantalla còmodament. El centre de control us permet accedir ràpidament a un control lliscant.
- Volum - La manera més ràpida d'ajustar el volum de l'iPad és utilitzar els botons físics de volum a la vora de l'iPad. Però també pots entrar al centre de control i canviar-lo allà dins.
- AirPlay - La funció AirPlay d'Apple et permet enviar àudio i vídeo i compartir la teva pantalla amb un dispositiu compatible amb AirPlay. Podeu utilitzar AirPlay amb Apple TV per enviar vídeos des d'aplicacions com Netflix o Hulu al vostre televisor. També pot reflectir tota la pantalla de l'iPad. Pots activar la rèplica de pantalla amb aquest control.
- Bloqueja l'orientació - La capacitat de l'iPad d'orientar-se automàticament és fantàstica, tret que el mantinguis a l'angle correcte on vol capgirar l'orientació quan no ho vulguis el canvi. Aquest botó resoldrà aquest dilema.
- Silenciar - Necessites eliminar ràpidament el so del teu iPad? El botó de silenci farà el truc.
- No Molestis - Una altra funció més útil per als telèfons, el No Molestis encara pot ser útil si reps moltes trucades de Facetime.
- Temporitzador/Rellotge - Aquest botó obre l'aplicació Rellotge, on podeu configurar un temporitzador o una alarma, o fer servir el cronòmetre.
- Càmera - Si de vegades us trobeu intentant recordar on heu mogut la icona de la càmera a la pantalla d'inici, ara hi teniu accés ràpid al tauler de control. I si vols fer-te una selfie, mantén premut el dit sobre el botó de la càmera fins que s'activi la càmera frontal.






