La música ho fa tot millor. És possible que tingueu un fotomuntatge fantàstic que hàgiu creat a Windows Movie Maker, però si hi afegiu una mica de música o potser alguns efectes de so divertits el faran realitat.
Importació d'un fitxer d'àudio
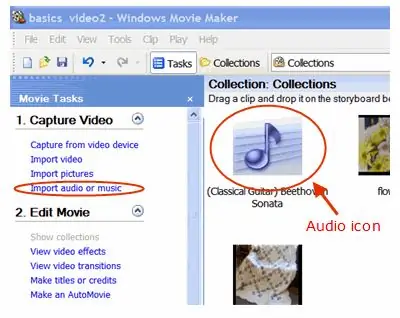
Qualsevol fitxer de música, so o narració es coneix com a fitxer d'àudio.
Pasos
- A l'enllaç Captura vídeo, tria Importa àudio o música.
- Cerca la carpeta que conté el teu fitxer d'àudio.
- Seleccioneu el fitxer d'àudio que voleu importar.
Un cop s'hagi importat el fitxer d'àudio, notareu el tipus d'icona diferent a la finestra Col·leccions.
Els clips d'àudio només es poden afegir a la línia de temps
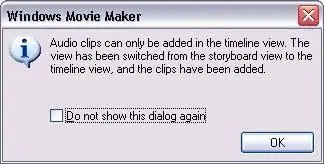
Arrossega la icona d'àudio a l'Storyboard.
Tingueu en compte el quadre de missatge que indica que els clips d'àudio només es poden afegir a la vista de cronologia.
Feu clic a D'acord en aquest quadre de missatge.
Els fitxers d'àudio tenen la seva pròpia línia de temps
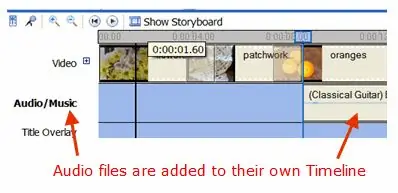
Els fitxers d'àudio tenen la seva pròpia ubicació a la línia de temps per mantenir-los separats de les imatges o clips de vídeo. Això fa que sigui més fàcil manipular qualsevol tipus de fitxer.
Alinea l'àudio amb la primera imatge
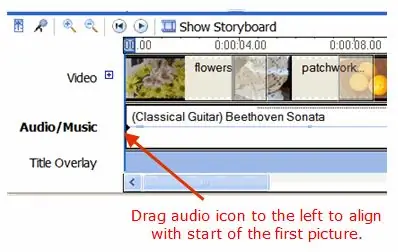
Arrossegueu el fitxer d'àudio cap a l'esquerra per alinear-lo amb el punt inicial de la primera imatge. Això iniciarà la música quan aparegui la primera imatge.
Vista cronològica del clip d'àudio
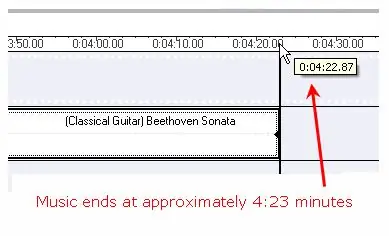
La línia de temps indica quant de temps ocupa cada element al llarg de tota la pel·lícula. Tingueu en compte que aquest fitxer d'àudio ocupa un espai molt més gran a la línia de temps que les imatges. Desplaceu-vos per la finestra Cronologia per veure el final del clip d'àudio.
En aquest exemple, la música acaba aproximadament a les 4:23 minuts, que és molt més llarg del que necessitem.
Escurça un clip d'àudio
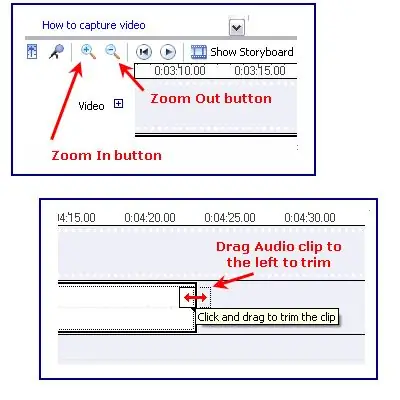
Passeu el ratolí per sobre del final del clip de música fins que es converteixi en una fletxa de dues puntes. Arrossegueu el final del clip de música cap a l'esquerra per alinear-lo amb l'última imatge.
En aquest cas, haurem d'arrossegar el final del clip musical diverses vegades per arribar al començament de la pel·lícula a causa de la seva mida. És més fàcil fer-ho si apropeu la línia de temps perquè no hi hagi tant arrossegament. Les eines de zoom es troben a la part inferior esquerra de la pantalla, a l'esquerra de l'Storyboard/Timeline.
La música i les imatges estan alineades
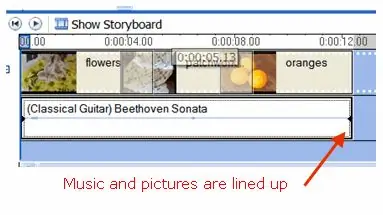
Ara el clip musical està alineat amb les imatges de principi a fi.
Pots triar començar la música en qualsevol moment de la teva pel·lícula. El clip musical no s'ha de col·locar al principi.
Deseu la pel·lícula i ja està!






