El Samsung Galaxy Note 8 és el telèfon insígnia de Samsung. Amb cada tecnologia que s'hi inclou, és clarament el telèfon més avançat de Samsung. Si sou un usuari d'Android que li agraden els telèfons grans, és probable que aquest sigui el vostre telèfon. Fem una ullada a les funcions que us faran un usuari potent en molt poc temps.
Fes del Samsung Edge la teva arma secreta
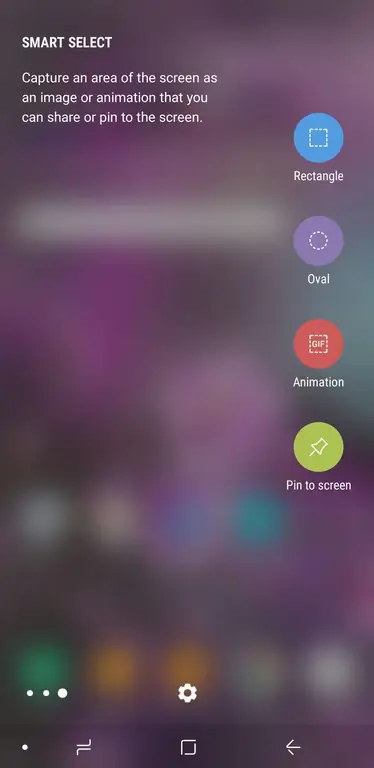
El panell Edge és una combinació de vidre que es corba pel costat del telèfon a més d'un programari específic per a aquesta regió de vidre. Aprofiteu aquesta funció ajustant-ne la configuració a la manera com voleu utilitzar el telèfon.
- Personalitza la teva il·luminació Edge: Per tal que la vora de la pantalla s'il·lumini quan rebeu notificacions, aneu a Configuració i seleccioneu Pantalla Toqueu Pantalla Edge i, a continuació, activeu la il·luminació Edge. Toqueu Il·luminació lateral per personalitzar les notificacions de l'aplicació, la configuració d'il·luminació, inclosa la mida i el color de la pantalla.
- Fes més amb els panells Edge: Si trobes que tens aplicacions que fas servir sovint, pots mantenir-les a la llista al Panell Edge. Per personalitzar-lo, fes lliscar la nansa Edge i toca la icona Configuració. A continuació, podeu seleccionar entre els panells de vora creats prèviament. Per canviar l'ordre d'aquests taulers, toqueu els tres punts a l'extrem superior dret i seleccioneu Reordenar Per baixar nous panells Edge, toqueu elblau Baixa enllaç a l'extrem superior dret.
- Personalitza el teu mànec Edge: La versió predeterminada del mànec Edge és petit i transparent a la vora dreta de la pantalla. Per canviar l'aparença, la ubicació i el comportament de la nansa, toqueu els tres punts a l'extrem superior dret de la pàgina de configuració dels panells de vora i seleccioneu Configuració de la nansa.
Coneix el teu assistent personal: Bixby
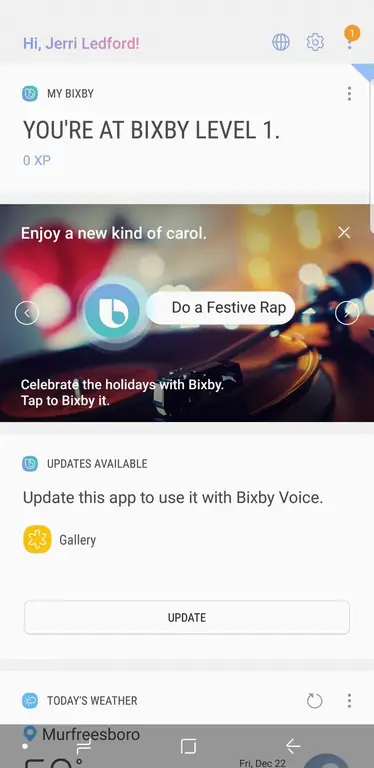
Bixby és l'assistent de veu de Samsung que us pot ajudar a accedir a tot tipus de funcions del dispositiu. Per activar l'assistent de Bixby, manteniu premuda la tecla Bixby a la part esquerra del vostre Samsung Galaxy Note 8 o aneu a la configuració de Bixby per activar les paraules d'activació ("Hola Bixby").
- Controls de veu de Bixby: Demana a Bixby que obri aplicacions compatibles o que et porti a la configuració del dispositiu. Després de despertar l'assistent, només heu de dir "Obre" i el nom de l'aplicació que voleu obrir, també podeu dir-li que us porti a la configuració específica del dispositiu o que activi o desactivi funcions (com ara la llanterna, les notificacions o el volum del telèfon)..
- Bixby Vision: Bixby Vision és una manera senzilla de fer una cerca d'imatges, traduir text o trobar un restaurant proper. Apunteu la càmera cap a una opció i activeu l'assistent de Bixby i després digueu "Obre Bixby Vision i digueu-me què és". L'assistent us guiarà a través d'una cerca d'imatges. També pots utilitzar Bixby Vision directament des de l'aplicació de càmera per traduir o capturar text.
- Dictar text amb Bixby: Obriu una aplicació per prendre notes i, a continuació, activeu Bixby. Digues "Dicta" i després el que t'agradaria haver dictat. Bixby convertirà la teva veu en text.
- Publica a les xarxes socials: Activa Bixby i digues "Publica la meva última foto a" i després digues el nom de les xarxes socials que vols utilitzar. Bixby obre l'aplicació i comença la publicació. Afegeix un subtítol i toca el botó Comparteix.
Pirateja la teva usabilitat Galaxy Note 8
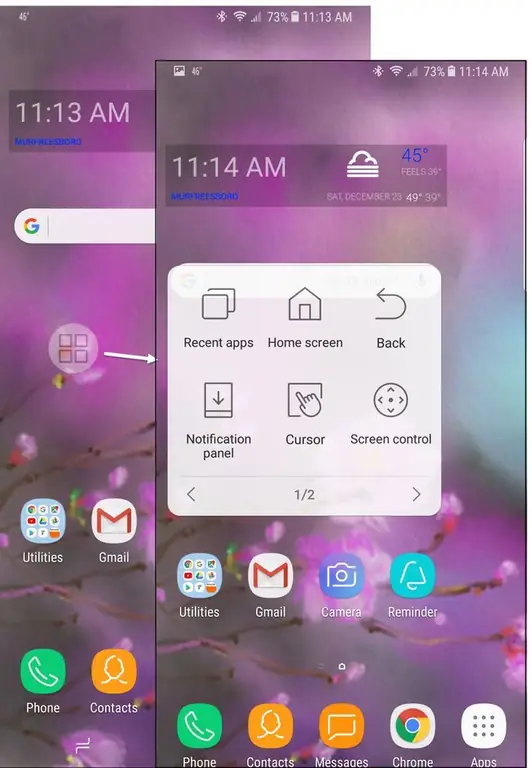
El Samsung Galaxy Note 8 és un telèfon gran i pot ser difícil d'utilitzar amb una sola mà, però aquests consells ajuden a resoldre aquest problema.
- Activeu el menú de l'Assistent: El menú de l'assistent és un menú petit al qual és més fàcil accedir quan utilitzeu una mà per navegar pel telèfon. Per activar-lo, aneu a Configuració i toqueu Accessibilitat. A continuació, trieu Destresa i interacció i activeu-lo. Menú assistent. Amb aquesta funció activada, toqueu Menú de l'Assistent per canviar i reordenar les opcions i afegir capacitats al menú.
- Activar el mode d'una mà: Una alternativa al menú de l'Assistent és activar el mode d'una mà per crear una pantalla més petita i accessible. Per activar aquesta funció, aneu a Configuració, toqueu Funcions avançades i activeu Mode d'una sola mà. Aleshores, quan hàgiu d'accedir ràpidament al mode d'una mà, feu lliscar el dit cap amunt des de la cantonada per reduir la mida de la pantalla. Quan hagis acabat, toca fora de l'àrea de visualització reduïda per tornar a la pantalla completa.
- Tauler de notificacions d'obertura fàcil: Obriu el tauler de notificacions, també anomenat ombra de la finestra, amb l'escàner d'empremtes dactilars. Per activar aquesta funció, obriu Configuració i toqueu Funcions avançades. Activa Gestos del sensor dels dits i, a continuació, pot lliscar la punta del dit sobre el sensor del dit a la part posterior del Galaxy Note 8 per obrir i tancar el tauler de notificacions.
- Amaga la barra de navegació: La barra de navegació a la part inferior de la pantalla del telèfon conté els botons Inici, Enrere i Obre aplicacions. En algunes pantalles, podeu amagar aquesta barra de navegació per recuperar l'espai de la pantalla fent doble toc al petit punt a l'extrem esquerre de la barra de navegació. Aleshores, si necessiteu de nou la barra de navegació, feu lliscar el dit cap amunt des de la part inferior. Pots tornar a fixar la barra de navegació al seu lloc fent doble clic al punt de nou.
Pirateja la pantalla Galaxy per reflectir el teu estil
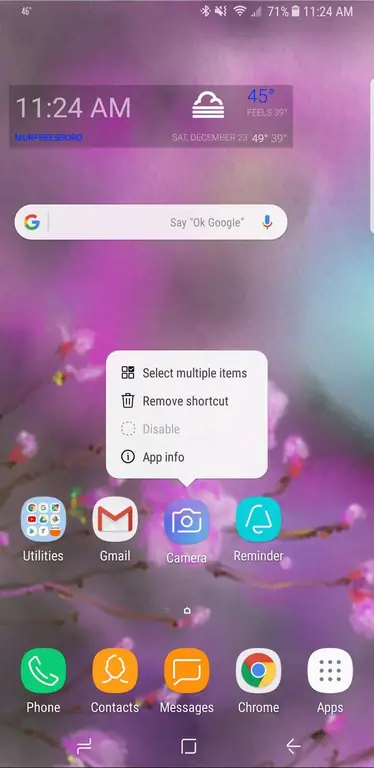
De la mateixa manera que una llar no és vostra fins que no organitzeu els mobles segons la vostra manera de viure, el vostre dispositiu electrònic no és realment vostre fins que el configureu de la manera que us agrada utilitzar-lo. I no penseu que només podeu personalitzar el fons de pantalla.
- Moveu diverses icones fàcilment: Per moure diverses icones, manteniu premuda una fins que aparegui el menú Icona. A continuació, toqueu Seleccioneu diversos elements i seleccioneu totes les icones que vulgueu moure. (Consell: també podeu desinstal·lar aplicacions directament des d'aquest menú d'icones.)
- Personalitza la pantalla Always On Display (AOD): L'AOD és la pantalla que mostra quan el telèfon està en repòs. Podeu habilitar i personalitzar aquesta pantalla si aneu a Configuració i després toqueu Pantalla de bloqueig i seguretat A continuació, podeu activar o desactivar l'AOD, o bé toqueu Sempre a la pantalla per canviar el contingut que es mostra a la pantalla. Per baixar pantalles AOD noves, toqueu els tres botons a l'extrem superior dret i toqueu Vés a Temes de Samsung. Des d'allà, podeu baixar pantalles noves. o canvia entre els dissenys de pantalla que ja has baixat.
Fes fotos com un professional
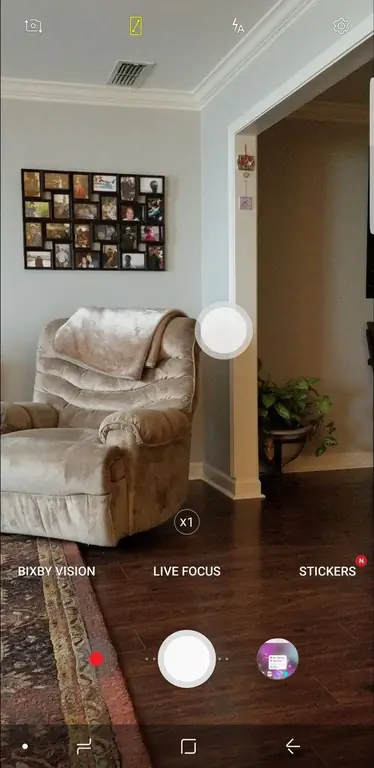
El Samsung Note 8 inclou dues càmeres de 12 megapíxels que podeu personalitzar.
- Obre la càmera en un flaix: Quan està activada, pots obrir la càmera ràpidament prement el botó d'engegada dues vegades ràpidament. Per activar aquesta funció, aneu a Configuració, toqueu Funcions avançades i activeu Llançament ràpid de la càmera.
- Utilitza l'enfocament en directe per al desenfocament de fons: Toca l'opció Enfocament en directe i arrossega el control lliscant per desenfocar el fons de les fotos que emfatitzen el tema.
- Fes diversos trets alhora: Vols fer fotos d'acció ràpida? Manteniu premut el botó de l'obturador de la càmera per fer tantes fotos com vulgueu de forma ràpida.
- Activeu el botó de la càmera flotant: fer fotos amb una sola mà pot ser complicat, però amb la càmera de Samsung, podeu activar un botó de càmera flotant que us permeti moure't. el botó de l'obturador al voltant de la pantalla per facilitar l'accés. Des de la càmera, toqueu la icona de configuració i, a continuació, activeu el botó Càmera flotant. Torna a la càmera, ara podeu arrossegar el botó de l'obturador al voltant del pantalla perquè sigui fàcilment accessible, sense importar com agafeu el telèfon.
- Sigues creatiu amb adhesius: La càmera de Samsung ve carregada amb adhesius semblants a Snapchat que et permeten fer algunes fotos del telèfon. Per activar aquests adhesius, toca Stickers des de l'aplicació de la càmera. Toca + a la funció Adhesius per afegir-ne de nous.






