Inkscape ofereix una paleta de capes que, tot i que, possiblement, és menys important que les funcions de capes d'alguns editors d'imatges populars basats en píxels, és una eina útil que ofereix als usuaris alguns avantatges.
Conclusió
Els usuaris d'Adobe Illustrator poden considerar-lo una mica poc potent en la mesura que no aplica tots els elements a una capa. El contraargument, però, és que la major simplicitat de la paleta de capes a Inkscape fa que sigui més fàcil d'utilitzar i de gestionar. Com passa amb moltes aplicacions populars d'edició d'imatges, la paleta Capes també ofereix el poder de combinar i combinar capes de manera creativa.
Ús de la paleta de capes
La paleta Capes d'Inkscape és bastant fàcil d'entendre i utilitzar.
Obriu la paleta Capes anant a Capa > Capes. Quan obriu un document nou, té una única capa anomenada Capa1 i tots els objectes que afegiu al document s'apliquen a aquesta capa.
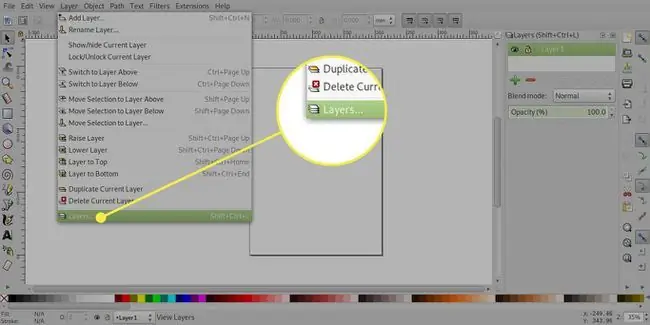
Per afegir una capa nova, premeu el signe més que obre el diàleg Afegeix una capa. En aquest quadre de diàleg, podeu anomenar la vostra capa i també triar afegir-la a sobre o a sota de la capa actual o com a subcapa.
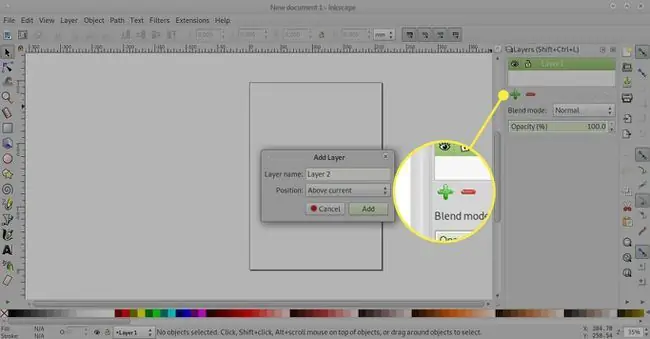
Les quatre fletxes amunt i avall us permeten canviar l'ordre de les capes, movent una capa a d alt, amunt un nivell, avall un nivell i a baix.
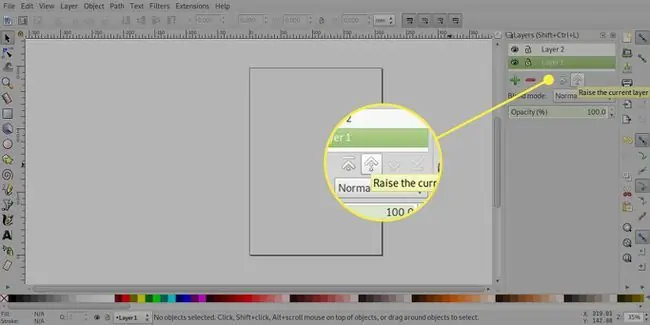
El signe menys suprimirà una capa.
Si suprimiu una capa, també n'eliminareu el contingut.
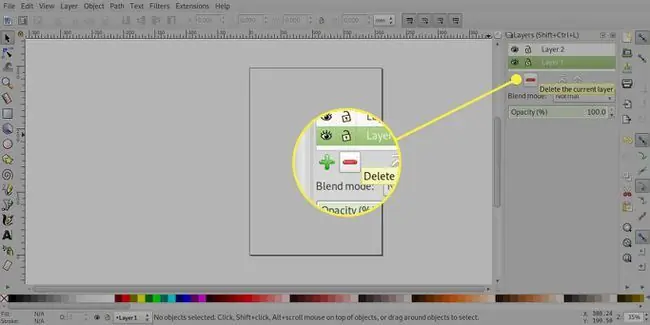
Ocultació de capes
Podeu utilitzar la paleta Capes per amagar objectes ràpidament sense suprimir-los. Això podria ser útil si voleu aplicar un text diferent en un fons comú.
A l'esquerra de cada capa de la paleta Capes hi ha una icona d'ulls , i només cal que la premeu per ocultar una capa. La icona d'ull tancat indica una capa oculta i si la tornes a prémer, es farà visible una capa.
A Inkscape 0.48, les icones d'ulls de la paleta Capes no indicaran que les subcapes estiguin amagades. Ho podeu veure a la imatge adjunta on s'han amagat les subcapes d'encapçalament i cos perquè s'ha amagat la seva capa principal, anomenada Text, tot i que les seves icones no han canviat.
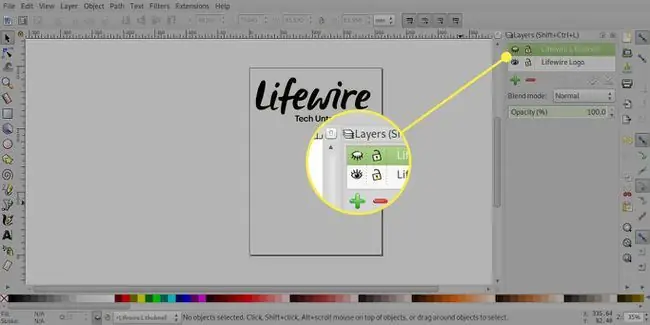
Capes de bloqueig
Si teniu objectes dins d'un document que no voleu que es moguin ni es suprimeixin, podeu bloquejar la capa on es troben.
Una capa es bloqueja si seleccioneu a la icona cadenat obert que hi ha al costat, que després canvia a un cadenat tancat. Si seleccioneu el cadenat tancat, es tornarà a desbloquejar la capa.
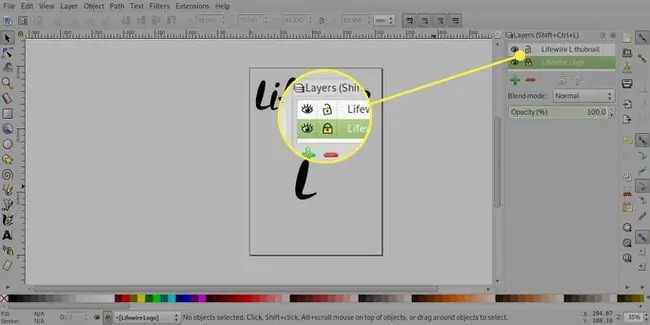
A Inkscape 0.48, hi ha un comportament inusual amb les subcapes. Si bloquegeu una capa principal, també es bloquejaran les subcapes, encara que només la primera subcapa mostrarà una icona de cadenat tancat. Tanmateix, si desbloquegeu la capa principal i feu clic al cadenat de la segona subcapa, es mostrarà un cadenat tancat per indicar que la capa està bloquejada, però, a la pràctica, encara podeu seleccionar i moure elements d'aquesta capa.
Modes de fusió
Com passa amb molts editors d'imatges basats en píxels, Inkscape ofereix una sèrie de modes de combinació que alteren l'aspecte de les capes.
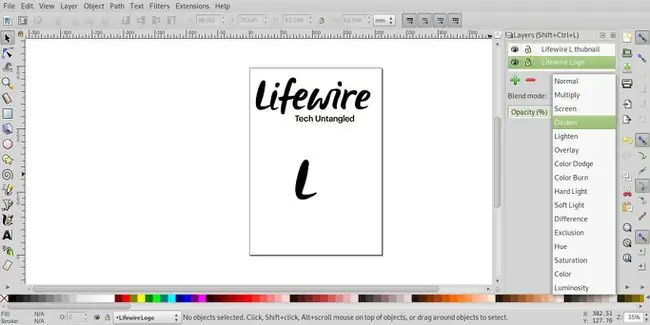
De manera predeterminada, les capes estan configurades en mode Normal, però el menú desplegable Mode de fusió us permet canviar el mode a Multiplicar, Pantalla, Enfosquir i Aclarir. Si canvieu el mode d'una capa principal, el mode de les subcapes també es canviarà al mode de combinació de la capa principal. Tot i que és possible canviar el mode de fusió de les subcapes, els resultats poden ser inesperats.






