Què cal saber
- A Windows barra de cerca, introduïu cmd. A Símbol del sistema , introduïu ipconfig/all. Mac: cmd + espai > terminal. Ping per a l'adreça IP.
- A Android: Configuració > Xarxa i Internet > Wi-Fi. Premeu Wi-Fi connectada > Modifica la xarxa > Opcions avançades > Estàtic.
- Configura la configuració de la xarxa amb l'IP de la passarel·la i l'adreça DNS que es troba a Símbol del sistemai amb l'adreça IP que es troba durant Ping.
Aquest article explica com canviar el vostre Android (9.0 i posteriors) a una adreça IP estàtica a la vostra xarxa. Les instruccions següents s'han d'aplicar en general, independentment de qui hagi creat el vostre dispositiu Android: Samsung, Google, Huawei, Xiaomi, etc.
Troba una IP de xarxa per al teu Android
Abans de poder configurar el vostre Android amb una IP estàtica, haureu de trobar una adreça IP disponible a la vostra xarxa. Pots fer-ho des de qualsevol ordinador connectat a la teva xarxa domèstica.
En un ordinador Windows:
- Feu clic al menú d'inici.
- Escriviu cmd i feu clic a l'aplicació d'escriptori del símbol del sistema d'ordres .
-
A la finestra del símbol d'ordres, escriviu l'ordre ipconfig/all i premeu Retorn.

Image
Què signifiquen els vostres resultats
Veureu molta informació als resultats, però només us haureu de preocupar per alguns elements.
- Default Gateway: aquesta és l'adreça IP del vostre encaminador domèstic i normalment és l'adreça IP més baixa de la xarxa. A l'exemple anterior, aquesta adreça IP és 10.0.0.1.
- Adreça IPv4: Aquesta és l'adreça IP del dispositiu des del qual heu executat l'ordre. A l'exemple anterior, aquesta adreça IP és 10.0.0.158.
- Servidors DNS: aquests són els servidors que utilitza el vostre proveïdor de serveis d'Internet (ISP) per cercar noms de domini quan navegueu per Internet.
Troba una adreça IP gratuïta
Podeu trobar una adreça IP gratuïta a la vostra xarxa escrivint una ordre de ping a partir de l'IP de l'encaminador i avançant.
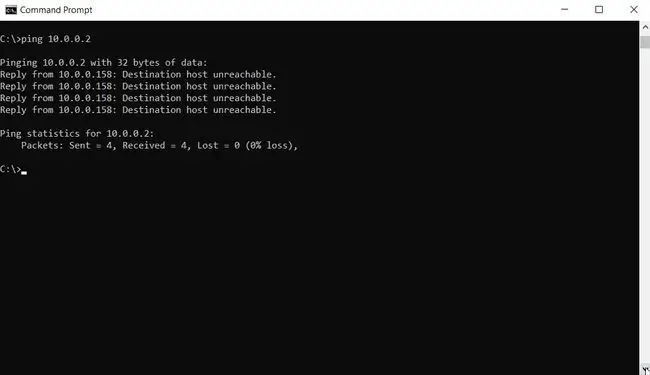
Si veus una resposta amb temps de ping, vol dir que hi ha un dispositiu a la xarxa amb aquesta adreça IP. Si la resposta diu "Amfitrió de destinació inaccessible", vol dir que l'adreça IP està disponible.
Per executar les mateixes ordres ipconfig i ping en un Mac, obriu el terminal prement cmd + espai i escrivint "terminal". Al terminal de Mac, podeu emetre les mateixes ordres descrites anteriorment.
Canvia l'adreça IP al teu Android
Ara que ja saps a quina IP pots configurar el teu telèfon, és hora de canviar el teu telèfon de DHCP a una IP estàtica.
- Obre Configuració, a Xarxa i Internet, toqueu Wi-Fi.
-
Mantén premuda la xarxa Wi-Fi connectada. Veureu un menú emergent. Toqueu Modifica la xarxa.
Depenent de la implementació d'Android del vostre dispositiu, és possible que hàgiu d'"Oblidar" la xarxa connectada abans que funcioni el truc de prémer i mantenir premut. Com a pas addicional per avançar, torneu a introduir la contrasenya de xarxa juntament amb els canvis d'adreça IP.
- Veureu la pantalla de canvi de contrasenya d'aquesta xarxa. Toqueu Opcions avançades i desplaceu-vos cap avall fins a la secció de configuració IP. Toqueu DHCP i canvieu la configuració a Static.
Configura manualment la configuració de la xarxa d'Android
Un cop hàgiu canviat la configuració IP a Estàtica, apareixerà un formulari que us permetrà configurar manualment tots els paràmetres de xarxa del vostre Android, inclosa la IP del vostre Android.
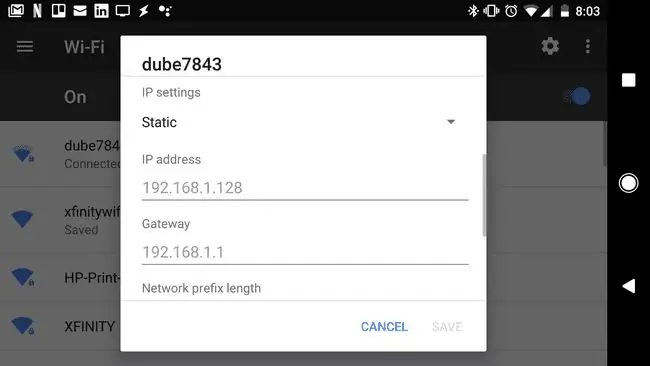
Com que la vostra IP serà estàtica, també haureu de configurar manualment la resta de la configuració de la xarxa en aquest formulari.
- Adreça IP: l'adreça IP disponible que heu descobert mitjançant l'ordre Ping.
- Gateway: introduïu l'adreça IP de la passarel·la predeterminada que heu enregistrat més amunt.
- DNS 1 i DNS 2: escriviu les adreces IP dels servidors DNS que heu enregistrat més amunt.
Podeu deixar qualsevol altre camp d'aquest formulari definit com a predeterminat. Quan hàgiu acabat de canviar la configuració IP, toqueu Desa.
El vostre Android es tornarà a connectar a la vostra xarxa domèstica amb la seva nova IP. Ara podeu configurar qualsevol programari que utilitzeu per connectar-vos al vostre Android mitjançant la seva nova adreça IP estàtica.
El vostre telèfon Android conservarà aquesta IP estàtica fins i tot després d'un reinici. Si voleu desfer l'IP estàtica i tornar a configurar el vostre Android a DHCP, només heu de seguir els passos anteriors, però al menú Opcions avançades, torneu a configurar l'opció Configuració IP a DHCP.
Per què canviar l'adreça IP al vostre Android?
Canviar la vostra adreça IP al vostre Android és senzill. Hi ha una configuració soterrada al vostre dispositiu Android que us permet canviar d'una IP dinàmica (DHCP) a una estàtica.
No obstant això, hi ha diverses coses que hauríeu de fer abans per assegurar-vos que trieu una adreça IP estàtica disponible a la vostra xarxa.
Hi ha moltes raons importants per les quals és possible que hàgiu de configurar una IP estàtica al vostre telèfon que no canviï.
Algunes de les raons més habituals inclouen:
- Execució d'un servidor web mòbil
- Compartir fitxers mòbils amb programari de servidor FTP
- Utilitzar el telèfon com a càmera Wi-Fi
- Execució d'un servidor multimèdia mòbil al telèfon
Tots aquests usos requereixen que el vostre telèfon mòbil tingui una IP fixa que podeu configurar fàcilment en programari de tercers que s'executi a l'ordinador o a qualsevol altre dispositiu de la vostra xarxa.






