Apple Wallet és una aplicació de cartera mòbil que podeu utilitzar per fer pagaments mòbils, pujar a un vol, desar cupons i molt més. Juntament amb Apple Pay, l'aplicació Apple Wallet és una manera segura de gestionar totes les vostres necessitats de pagament sense necessitat de targetes físiques o efectiu.
Apple Wallet només està disponible a l'iPhone i l'iPod touch.
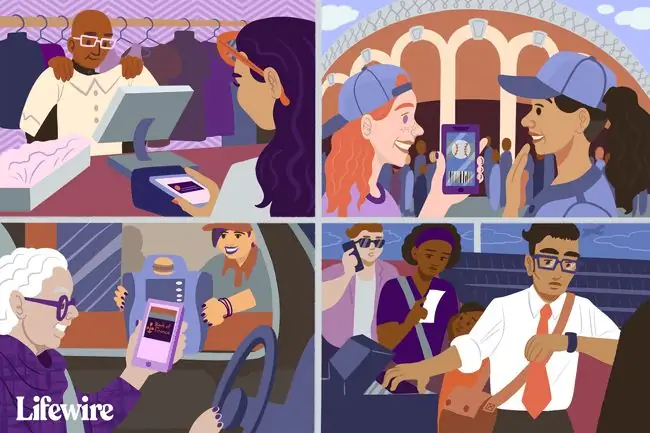
Emmagatzema una àmplia gamma d'articles a la teva aplicació Apple Wallet
Apple Wallet emmagatzema una varietat d'opcions de pagament digital i altres articles sense paper, com ara targetes de crèdit i dèbit, targetes de recompensa, cupons i ofertes de botiga, targetes d'embarcament, entrades de cinema, targetes de regal, identificacions d'estudiant (per a campus determinats). i més.
Les targetes que no siguin targetes de crèdit o dèbit s'anomenen passis. Els abonaments inclouen informació com ara el saldo de la targeta regal, les dates de caducitat, els números de seients per a concerts i vols, quantes recompenses tens per a un minorista i molt més.
Com afegir passis a l'aplicació Apple Wallet
Per utilitzar Apple Wallet, afegeix els passis importants que vulguis utilitzar des del teu dispositiu. Hi ha diverses maneres d'afegir passis. Afegiu passis des de Wallet tocant Edita els abonaments i, a continuació, escanejant una targeta de fidelitat, una recompensa, un cupó o una targeta regal. O seleccioneu Troba aplicacions per a Wallet i vegeu una llista de targetes regal, cupons i recompenses dels minoristes que utilitzen Wallet.
Afegiu passis tocant les notificacions de cartera després de pagar amb Apple Pay, compartir mitjançant AirDrop, a Mail o Missatges, o des d'un Mac o un navegador web.
Afegiu passis al vostre Wallet durant una transacció. Per exemple, Delta us permet afegir la vostra targeta d'embarcament a Wallet després de facturar el vostre vol.
Afegiu un passi amb un codi de barres o un codi QR
Un mètode que s'utilitza habitualment és afegir una passada mitjançant un codi de barres o un codi QR. Per afegir un passi amb un codi de barres o codi QR, localitzeu el passi que voleu afegir i, a continuació, seguiu aquests passos:
- Obre l'aplicació Wallet al teu dispositiu.
-
Desplaça't cap avall i toca Edita Passes > Codi d'escaneig.
L'escàner de codis QR només està disponible en dispositius amb iOS 12 o iOS 11.
-
Espereu que s'iniciï l'escàner i, a continuació, escanegeu el codi de barres o el codi QR. El passi s'afegeix a la teva cartera d'Apple.

Image
Com utilitzar un abonament Apple Wallet
Un cop afegiu un passi al vostre Apple Wallet, podreu accedir-hi i utilitzar-lo fàcilment.
Feu servir un abonament de botiga al detall
La majoria dels abonaments de Wallet són targetes de recompenses, cupons o ofertes de botigues minoristes. Després d'afegir aquestes targetes a la teva cartera, utilitzar una targeta en una botiga física és senzill.
- Obre l'aplicació Wallet.
- Trobeu el passi que voleu utilitzar desplaçant-vos pel vostre Wallet.
-
Toqueu el passi per veure'n els detalls, inclosos el codi de barres o el codi QR.

Image - Quan sou a una botiga, el caixer escaneja el codi del vostre dispositiu.
Feu servir una targeta d'embarcament
Algunes companyies aèries, com Delta i American Airlines, us permeten desar la vostra targeta d'embarcament a l'Apple Wallet després de registrar-vos. No cal que porteu la targeta d'embarcament física amb vos altres. Altres abonaments, com ara entrades de pel·lícules o concerts i identificacions, funcionen de la mateixa manera.
Baixeu l'aplicació mòbil de la companyia aèria que utilitzeu per desar les targetes d'embarcament al vostre Wallet. Assegura't de fer-ho primer.
- Busca la teva targeta d'embarcament a l'Apple Wallet.
- Escaneja la teva targeta d'embarcament mòbil abans d'entrar a la seguretat i a la porta abans d'embarcar al teu vol.
- Llisca cap a l'esquerra i cap a la dreta per veure les teves targetes d'embarcament disponibles. Si el vostre viatge té diverses etapes o vols, Wallet conserva les vostres targetes d'embarcament juntes.
Com treure un passi de la cartera
Tant si vau utilitzar l'últim d'una targeta regal com si un cupó ha caducat, hi ha una manera senzilla d'eliminar els passis de la vostra cartera.
- Obre l'aplicació Wallet i localitza el passi que vols eliminar.
- Toqueu el passi i, a continuació, toqueu Més (tres punts) a l'extrem superior dret de la pantalla.
-
Toqueu Elimina el passi > Elimina per suprimir-lo de la cartera.

Image Com a alternativa, des de la pantalla principal de Wallet, toqueu Edita Passes, toqueu la icona vermell menys i, a continuació, toqueu Suprimeix.
Afegeix una targeta de crèdit a Apple Wallet
A més de la possibilitat de fer un seguiment i conservar els passis a la vostra cartera, l'aplicació també us permet emmagatzemar la informació de la vostra targeta de crèdit i dèbit per utilitzar-la juntament amb Apple Pay. Afegiu targetes noves al vostre Wallet i utilitzeu-les per fer pagaments mòbils en línia o en persona allà on s'accepti Apple Pay.
A continuació s'explica com afegir una targeta de crèdit o dèbit:
- Obre l'aplicació Wallet i toca Afegeix (signe més) a l'extrem superior dret.
- Toqueu Targeta de crèdit o dèbit.
-
Toqueu Continua.

Image - Escaneja la teva targeta o introdueix els detalls de la targeta de crèdit manualment. Toqueu Següent per verificar la informació de la vostra targeta.
- Introdueix el teu codi de seguretat i toca Següent.
-
Toqueu D'acord per acceptar els Termes i condicions. Wallet verifica la teva targeta.

Image -
Tria un mètode de verificació i toca Següent.
O toqueu Completa la verificació més tard.
-
La vostra targeta s'ha afegit a la vostra cartera. Toca Utilitza com a targeta predeterminada o toca Ara no.

Image També pots anar a l'iPhone Configuració, toca Wallet i Apple Pay i toca Afegeix una targeta.






