Què cal saber
- Configura l'aplicació Salut: aneu a Perfil de salut > Edita i, a continuació, introduïu les vostres dades.
- Cerca aplicacions per utilitzar amb l'aplicació Salut: ves a Perfil > Privadesa > Aplicacionsi selecciona una aplicació per veure les dades que pot compartir.
Aquest article explica com configurar i utilitzar l'aplicació Apple He alth per fer un seguiment del vostre exercici, pes, gestionar afeccions cròniques, millorar el son o fer altres activitats relacionades amb la salut en un iPhone amb iOS 8 o superior.
Com configurar l'aplicació Apple He alth
Per començar a utilitzar l'aplicació Apple He alth, afegeix una mica de dades sobre tu a l'aplicació. Per fer-ho, seguiu aquests passos:
- Obre l'aplicació Salut i toca la icona de perfil a l'extrem superior dret.
- Toqueu Detalls de salut.
-
Toqueu Edita per omplir les dades d'aquesta pantalla.

Image - Quan acabis, toca Fet.
Com compartir dades amb l'aplicació Salut
Un cop fet això, també hauríeu de veure si teniu alguna aplicació que pugui compartir dades amb l'aplicació Salut. Per fer-ho, seguiu aquests passos:
La majoria de les seccions d'aplicacions de salut inclouen suggeriments per a aplicacions que poden fer un seguiment de les dades tractades en aquesta secció. Pots trobar recomanacions útils a la part inferior de la pantalla de resum o explorant totes les opcions de Navega > Categories de salut.
- Seleccioneu la icona del perfil a l'extrem superior dret.
- Desplaceu-vos cap avall fins a la secció Privadesa i seleccioneu Aplicacions per veure les aplicacions del vostre telèfon que són compatibles amb la salut. Toqueu-ne una per veure'n les opcions.
-
La pantalla següent mostra quines dades pot enviar l'aplicació a He alth i, per a les aplicacions que ho admeten, quines dades pot llegir l'aplicació de He alth. Mou els controls lliscants a activat/verd per a les opcions que vulguis activar.

Image
Si no veieu cap font per compartir, obriu la configuració a l'aplicació o dispositiu corresponent i activeu els permisos per proporcionar dades a l'aplicació Salut.
Utilitza la vista de resum de salut d'Apple
Quan obriu l'aplicació Salut, la pestanya Resum, dividida en dues seccions principals: Preferits i Preferits Destacats.
La secció Preferits mostra les dades que heu marcat amb una estrella per accedir-hi ràpidament. La secció Destacats resumeix les dades d'activitats recents del dia actual (i tots els dies, setmanes, mesos i anys anteriors dels quals teniu dades).
Les dades exactes que es mostren aquí depenen de les dades que obteniu de diverses aplicacions i dispositius de salut. Els tipus de dades habituals que s'enumeren aquí inclouen:
- Passos caminats durant el dia.
- L'activitat sona des de l'aplicació Apple Watch Activity.
- Vols d'escales pujats.
- Minuts d'exercici.
- Minuts atents dedicats a meditar.
- Dades de freqüència cardíaca.
Pràcticament totes les parts de l'aplicació Salut, i tots els tipus de dades que s'hi fan un seguiment, tenen el mateix conjunt d'opcions per visualitzar i traçar dades històriques. Per tant, les funcions descrites en aquesta secció s'apliquen a tota l'aplicació en totes les pestanyes.
Podeu veure més detalls sobre qualsevol de les dades que es mostren a la vista Resum tocant-la. Les dades de l'element que heu tocat es mostren com a gràfics i números quan feu això. Pots veure totes les teves dades d'aquest element que s'emmagatzemen a l'aplicació per dia, setmana, mes o any tocant D, W,M o Y botons a la part superior de la pantalla.
Aquesta pantalla també ofereix altres opcions:
- Afegeix als preferits: toqueu la icona Estrella per marcar aquestes dades com a preferides i fer-les aparèixer a la part superior del Resum pestanya.
- Mostra totes les dades: toqueu això per veure totes les dades d'aquesta categoria emmagatzemades a l'aplicació i aprofundir en els detalls de com i quan es van enregistrar.
- Fonts de dades i accés: toqueu això per veure totes les aplicacions i dispositius que enregistren les dades utilitzades per obtenir aquest total.
- Unitats: si es pot mostrar una dada en diverses unitats (per exemple, la distància a peu es pot mostrar com a milles o quilòmetres), toqueu això i feu la vostra elecció.
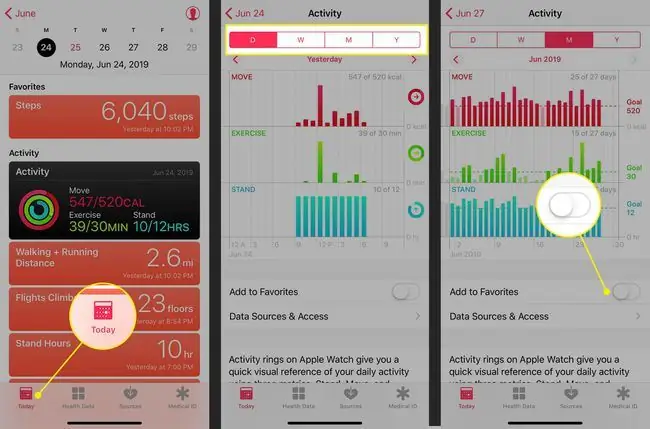
Necessites afegir dades que encara no s'han fet un seguiment (com ara un entrenament que has oblidat de registrar, per exemple)? A la pantalla de tipus de dades, toqueu Afegeix dades a l'extrem superior dret i afegiu la data, l'hora i les dades i, a continuació, toqueu Afegeix.
Feu servir la vista de navegació d'Apple He alth
Mentre que la pestanya Resum fa un seguiment de la vostra activitat, la pestanya Navega inclou una pestanya de cerca i informació de salut per Salut Categories com ara Activitat, Mindfulness, Nutrició i Son.
Vols fer un seguiment de les teves dades de son sense comprar cap accessori de maquinari? La funció d'hora d'anar a dormir de l'aplicació Clock que ve amb l'iPhone pot ajudar. Consulteu aquest article d'Apple sobre com configurar i utilitzar l'hora d'anar a dormir.
Altres seccions de Categories de salut pista:
- Mides corporals: inclou l'alçada, el pes i l'índex de massa corporal.
- Seguiment del cicle: aquesta eina fa un seguiment del cicle menstrual i les dades relacionades. A partir d'iOS 13, l'aplicació Salut té suport integrat per a això, de manera que no necessiteu aplicacions addicionals.
- Vitals: els valors vitals que es fan un seguiment inclouen la pressió arterial, la temperatura corporal, la glucosa en sang i la freqüència cardíaca.
- Altres dades: aquesta categoria global inclou la glucosa en sang i articles com l'administració d'insulina i el contingut d'alcohol en sang, entre d' altres.
L'aplicació Salut et calcula el teu índex de massa corporal (IMC). Aneu a la secció Mides corporals i afegiu la vostra alçada i pes. A continuació, aneu a Índex de massa corporal i toqueu Afegeix dades. El vostre IMC calculat està preestablert. Per gravar-lo, toca Afegeix.
Les seccions Registres de salut i Cor de la pestanya Navega ofereix les funcions següents:
- He alth Records: si el vostre metge, hospital o un altre proveïdor d'atenció mèdica utilitza un sistema de registre de salut electrònic (EHR) compatible amb el marc de l'Apple He althkit i si teniu iOS 11.3 o superior, connecteu-vos-hi aquí i descarregueu la vostra història clínica. Seguiu les instruccions a la pantalla i inicieu sessió al vostre compte per accedir als vostres registres, quan estiguin disponibles. Consulteu el lloc web d'Apple per veure si el vostre proveïdor d'atenció mèdica ho admet.
- Cor: obteniu dades sobre la vostra freqüència cardíaca, electrocardiograma (ECG), pressió arterial i altres dades clau d'un monitor de freqüència cardíaca, Apple Watch Series 4 o un altre dispositiu. Per obtenir més informació sobre com obtenir un ECG amb el vostre Apple Watch, llegiu Com utilitzar un ECG d'Apple Watch.
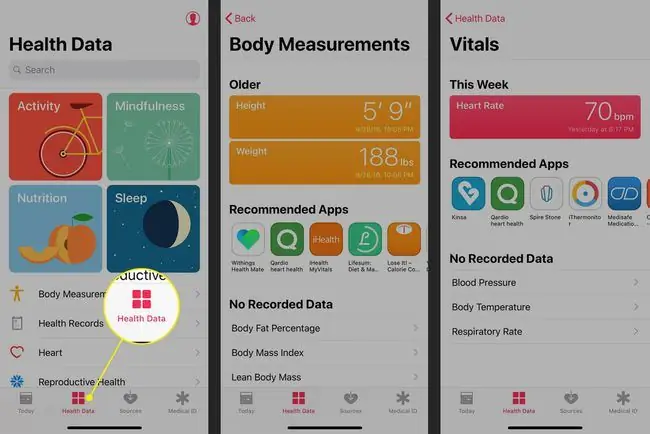
Gestiona les fonts de dades de l'aplicació Apple He alth
Podeu veure totes les aplicacions i dispositius que envien dades a l'aplicació Salut des del vostre perfil. A més de les aplicacions i els dispositius que utilitzeu actualment, això pot incloure tots els iPhones anteriors, Apple Watch i altres dispositius que hagin enregistrat dades per a l'aplicació.
No pots afegir ni eliminar fonts d'aquesta secció de l'aplicació. En comptes d'això, podeu fer una aplicació inactiva o suprimir dades d'un dispositiu seguint aquests passos:
- Toqueu la icona del perfil i seleccioneu l'aplicació a Privadesa > Aplicacions i moveu el commutador a Desactivatposició a totes les categories per impedir l'accés.
- Per eliminar dades d'un dispositiu, seleccioneu-les a Privadesa > Dispositius i toqueu Suprimeix totes les dades del dispositiu nom. A la finestra emergent, toqueu Suprimeix.
- Per eliminar el dispositiu de maquinari, toqueu el dispositiu i, a continuació, toqueu Suprimeix totes les dades. A la finestra emergent, toqueu Suprimeix.
L'iPhone us ofereix controls específics i potents sobre la privadesa de les vostres dades de salut mitjançant les opcions de privadesa integrades a l'aplicació Configuració. Per saber com utilitzar aquestes funcions per protegir les vostres dades, llegiu Com protegir la informació privada emmagatzemada al vostre iPhone.
Feu servir l'identificador mèdic de l'aplicació Apple He alth
L'últim element de l'aplicació Apple He alth és l'identificador mèdic. Aquest és l'equivalent digital de les dades mèdiques d'emergència que els socorristes i altres persones poden utilitzar en situacions en què no podeu proporcionar aquesta informació clau.
Es pot accedir a l'identificador mèdic des de la pantalla de trucades d'emergència de l'iPhone, de manera que si heu tingut un accident, encara hi podreu accedir. Proporciona dades bàsiques com el teu nom, data de naixement, contactes d'emergència, condicions mèdiques, al·lèrgies i molt més.
Com fer una còpia de seguretat de les dades de l'aplicació He alth
És important fer una còpia de seguretat de les dades de salut. Al cap i a la fi, si fa anys que feu un seguiment de l'exercici, el pes, el sucre en la sang o altres dades de salut, no voleu perdre aquestes dades quan actualitzeu a un iPhone nou o restaureu el vostre iPhone des de la còpia de seguretat.
Podeu fer una còpia de seguretat automàtica de les vostres dades de salut a iCloud. Per fer-ho, seguiu aquests passos:
- Toqueu l'aplicació Configuració per obrir-la.
- Toqueu el vostre nom a la part superior de la pantalla.
- Toqueu iCloud.
-
Mou el control lliscant Salut a activat/verd.

Image
Apple xifra les vostres dades de salut durant la còpia de seguretat i el trànsit a iCloud. Si fer una còpia de seguretat de dades sensibles al núvol et fa sentir incòmode, fes una còpia de seguretat de les teves dades en un ordinador. Obteniu més informació llegint Com fer una còpia de seguretat del vostre iPhone.






