Què cal saber
- Vés a Configuració > Cel·lular. Al costat de Mail, canvieu l'interruptor a la posició Off (gris).
- Per evitar que Mail s'actualitzi quan l'aplicació no s'utilitza, aneu a Configuració > Mail > Comptes > Obtén dades noves > [ compte] > Manual.
L'aplicació de correu d'iOS verifica sovint si hi ha correus electrònics nous mitjançant connexions Wi-Fi i mòbils. Com que les enquestes freqüents de la bústia de correu utilitzen la vostra assignació mensual de dades mòbils, iOS inclou una opció per utilitzar només Wi-Fi quan comproveu missatges nous. Si utilitzeu iOS 11 o posterior, obteniu informació sobre com evitar que iOS Mail utilitzi dades mòbils, així com com evitar que Mail cerqui actualitzacions en segon pla.
Com evitar que el correu iOS utilitzi dades mòbils
Per desactivar l'ús de dades mòbils per a iOS Mail, obriu l'aplicació Configuració al vostre iPhone o iPad i seleccioneu Cel·lular. A continuació, desplaceu-vos cap avall i toqueu l'interruptor al costat de Mail fins que estigui a la posició Desactivat..
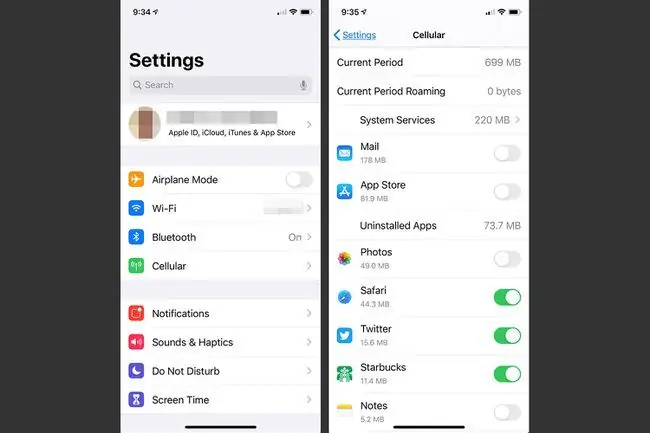
Amb les dades mòbils desactivades per a l'aplicació Correu, encara podeu llegir el correu que ja teniu al telèfon i redactar missatges per enviar-los tan bon punt us connecteu a una xarxa Wi-Fi.
Per suspendre temporalment iOS Mail (i totes les altres aplicacions) perquè utilitzin dades mòbils, posa l'iPhone en mode avió.
Evitar que el correu d'iOS revisi el correu en segon pla
Per evitar que Mail comprove si hi ha correu electrònic nou en segon pla, desactiveu el correu electrònic automàtic per a tots els comptes. Podeu desactivar les comprovacions automàtiques en una programació a la configuració del compte de correu electrònic de l'iPhone. La desactivació de l'impuls en un compte de correu electrònic també desactiva els esdeveniments d'inserció del calendari i els canvis de contacte associats al compte de correu electrònic.
Seguiu aquests passos per configurar el correu d'iOS per evitar comprovar si hi ha missatges nous en segon pla o rebre missatges automàticament mitjançant correu electrònic automàtic des del servidor a mesura que arribin:
- Obre l'aplicació Configuració.
-
Vés a Correu > Comptes > Obtén dades noves. (A les versions anteriors d'iOS, aneu a Contrasenyes i comptes > Obtén dades noves.)

Image - Trieu el compte que voleu modificar.
- Seleccioneu Manual. Aquesta configuració fa que Mail només recuperi o actualitzi quan l'aplicació està en ús.
-
Trieu Obtenir si voleu que Mail continuï buscant correu nou en segon pla.

Image
Conclusió
Una altra manera de conservar les dades és configurar l'aplicació de correu d'iOS perquè no revisi el correu automàticament. A continuació, fes servir l'aplicació només quan la necessitis i quan estigui connectada amb un pla mòbil o Wi-Fi.
Altres paràmetres que afecten l'ús de dades del correu electrònic
Quan s'estableix a Push, iOS comprova contínuament el servidor si hi ha informació nova i després la lliura al dispositiu iOS gairebé en temps real. Com que Push fa que l'aplicació Mail s'actualitzi tan sovint com sigui possible, no és una bona opció si us preocupa l'ús de dades.
Quan s'estableix en Fetch, iOS té opcions per comprovar el servidor de correu electrònic de cinc maneres:
- Automàticament: l'iPhone obté missatges de correu electrònic nous en segon pla quan està connectat a Wi-Fi.
- Manualment: el correu electrònic només s'actualitza quan obriu l'aplicació Mail.
- Hourals
- Cada 30 minuts
- Cada 15 minuts
Cada d'aquestes opcions restringeix l'accés de l'aplicació Mail al servidor de correu electrònic d'una manera o altra. Seleccioneu l'opció que us convingui millor.






