Què cal saber
- Per fer clic amb el botó dret a l'iPad, manteniu premut el dit sobre o prop del text per obrir el menú del botó dret.
- No podeu fer clic amb el botó dret a tot arreu a l'iPad.
- El menú del botó dret té menys funcions que realitzar la mateixa opció en un ordinador.
Aquest article proporciona informació sobre com fer clic amb el botó dret en un iPad i on podeu utilitzar aquesta funció.
Podeu fer clic amb el botó dret a l'iPad?
Sí, podeu fer clic amb el botó dret en un iPad, però només amb una capacitat limitada.
Si us heu acostumat a utilitzar el menú del botó dret de l'ordinador, sabeu que pot obrir un món d'opcions a les quals no podríeu accedir amb el clic esquerre. Però fer clic és inherentment una funció del ratolí, és a dir, es va incorporar al ratolí de l'ordinador i al sistema operatiu d'escriptori per obrir menús contextuals.
Podeu dur a terme algunes de les funcions per a les quals utilitzaríeu un clic amb el botó dret a l'ordinador, però no totes les funcions estan disponibles, i les que sí que ho són, solen ser específiques per treballar amb text. Per exemple, podeu tocar i mantenir premut un element de text a l'iPad o al navegador web de l'iPad, i s'obrirà un menú amb el botó dret amb algunes funcions.
També podeu utilitzar un ratolí connectat per Bluetooth per fer clic amb el botó dret al vostre iPad. Encara rebràs menús de clic dret limitats quan l'utilitzes, però un ratolí pot ser la manera més fàcil de treballar si tens espai i un ratolí per utilitzar.
Com es fa clic amb el botó dret en un iPad sense ratolí?
Si voleu fer clic amb el botó dret a l'iPad, tot el que heu de fer és prémer un dit a la pantalla i mantenir-lo premut durant un o dos segons (sense moure). Aquest gest obre el menú contextual per a qualsevol aplicació que utilitzeu.
No obstant això, hi ha un aspecte que cal entendre sobre el fet de fer clic amb el botó dret a l'iPad: és el context de l'aplicació. És a dir, el "clic dret" depèn de l'aplicació que utilitzeu.
Per exemple, si intenteu fer clic amb el botó dret en un lloc buit de la pantalla d'inici mantenint el dit premut a la pantalla, no obtindreu un menú contextual. En canvi, les vostres icones comencen a sacsejar. Això és perquè el "clic dret" a la pantalla d'inici (que és una aplicació anomenada Springboard) activa la possibilitat de reorganitzar o suprimir icones i aplicacions de la pantalla.
No obstant això, si toqueu i manteniu premut (efectivament un clic dret) en un enllaç del vostre navegador web, s'obre un menú diferent que inclou opcions com Obre en una pestanya nova, Obre en incògnit, Obre en una finestra nova, Afegeix a la llista de lectura iCopia l'enllaç
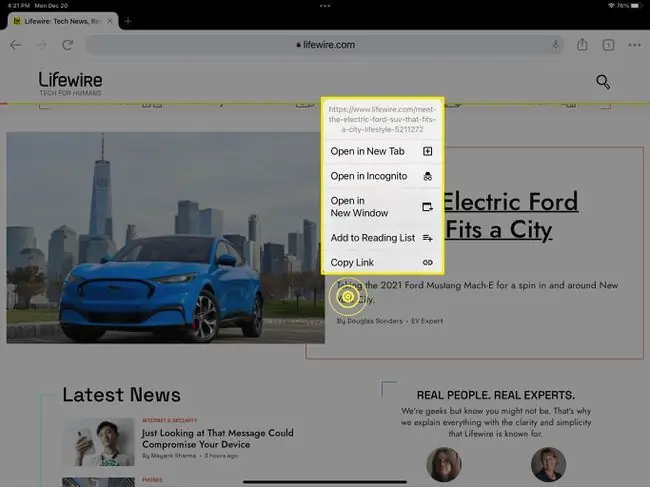
Però si manteniu premut el text desenllaçat, obtindreu un menú de clic dret centrat en el text. Aquest menú inclou funcions relacionades amb el text com Còpia, Buscar, Tradueix, Parla, Comparteix i Spell Lliscar el dit des del menú del botó dret fins a qualsevol d'aquestes opcions activarà aquesta ordre.
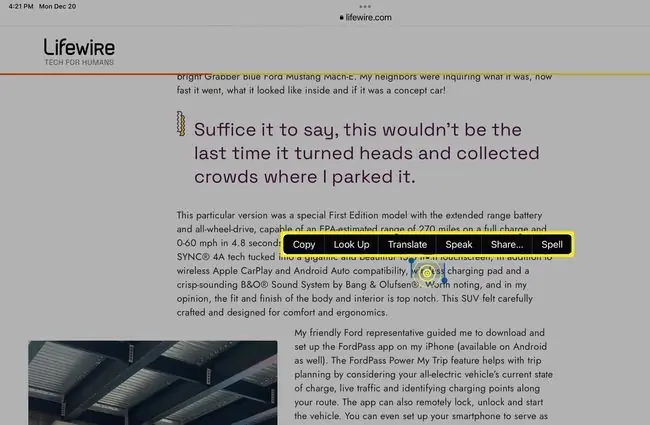
Totes les aplicacions admeten fer clic amb el botó dret?
Com que fer clic amb el botó dret està integrat a iPadOS, totes les aplicacions poden ser compatibles si els desenvolupadors d'aplicacions afegeixen menús contextuals a les seves aplicacions. És segur suposar que les aplicacions admeten aquesta funció, i ho sabràs tocant i mantenint premut qualsevol element amb el qual vulguis fer més: icona de menú, paraules, altres coses dins de l'aplicació, etc.
FAQ
Com puc copiar i enganxar en un iPad?
Per copiar text a l'iPad, manteniu premuda fins que es ress alti la primera paraula, arrossegueu per ress altar tot el text que vulgueu i, a continuació, toqueu Copia. Per copiar un enllaç, manteniu premut l'enllaç i, a continuació, toqueu Copiar. Per enganxar, fes doble toc o mantén premut i selecciona Enganxa.
Com puc obtenir el botó d'inici a la pantalla del meu iPad?
Per mostrar el botó d'inici de l'iPad a la pantalla tàctil, aneu a Configuració > Accessibilitat > Toc> AssistiveTouch . En models antics, aneu a Configuració > General > Accessibilitat.






