Què cal saber
- Descarregueu Rufus i, a continuació, obriu-lo a l'ordinador.
- Obre la ISO de Windows 8 en aquest programa per crear un dispositiu USB d'arrencada.
- Arrenqueu l'ordinador des d'aquest dispositiu per iniciar la instal·lació de Windows.
Aquest article explica com instal·lar Windows 8 o 8.1 mitjançant un dispositiu USB. També inclou una solució alternativa per instal·lar Windows 8 en un sistema basat en UEFI.
Preparació per a la instal·lació
Si voleu instal·lar Windows 8 des d'un dispositiu USB, heu d'aconseguir els fitxers de configuració del DVD a la unitat USB. Simplement copiar-los allà no servirà. Independentment de si teniu un DVD de Windows 8 que necessiteu en una unitat flaix o un fitxer ISO amb el mateix objectiu, el tutorial següent us ajudarà a copiar els fitxers d'instal·lació a una unitat flaix.
És un procés relativament senzill que triga entre 20 i 30 minuts, depenent del format de la còpia de Windows 8 i de la velocitat de l'ordinador.
La gravació d'un fitxer ISO a una unitat USB tal com es descriu en aquest article i a continuació funciona igual de bé per als usuaris de Windows 11/10.
Per completar aquest procés, necessiteu:
- Una unitat flaix (4 GB per a 32 bits, 8 GB per a 64 bits).
- A Windows 8/8.1 DVD o ISO.
- Accés a un ordinador que funcioni (amb una unitat de DVD si teniu un DVD de Windows 8) amb Windows 11, Windows 10, Windows 8 o Windows 7 instal·lat.
Com instal·lar Windows 8 o 8.1 des d'un dispositiu USB
Si teniu un fitxer ISO de Windows 8 i el voleu en una unitat flaix, comenceu pel pas 2. Si teniu un DVD de Windows 8 i el necessiteu a la unitat flaix, comenceu pel pas 1.
La necessitat d'instal·lar Windows 8 o Windows 8.1 des d'un dispositiu USB és habitual perquè la majoria d'ordinadors nous ja no tenen unitats òptiques. A continuació s'explica com instal·lar des d'un USB.
-
Crea un fitxer ISO des del DVD de Windows 8. És el procediment pel qual creeu un únic fitxer, anomenat imatge ISO, que conté totes les dades emmagatzemades al DVD de configuració de Windows 8.
Un cop tingueu una imatge ISO, torneu aquí i continueu amb aquest tutorial per explicar-vos com posar-la a una unitat flaix.
Si ja sabeu com crear fitxers ISO amb el vostre programa preferit, sovint anomenat "ripping", feu-ho de la manera que esteu acostumats a fer-ho. Tanmateix, si no n'heu creat mai cap o no teniu cap programa instal·lat ara mateix que ho faci, consulteu el tutorial enllaçat anterior per obtenir instruccions completes sobre com fer-ho amb un programa gratuït.
-
Graveu el fitxer ISO a una unitat USB. Aquesta guia us fa servir el programa gratuït Rufus, però qualsevol programa similar també hauria de fer la feina.

Image Preste molta atenció a les opcions Esquema de particions i Sistema objectiu. Si teniu un sistema basat en UEFI, canvieu aquestes opcions a GPT i UEFI (no CSM), respectivament.
-
Arrenqueu des del dispositiu USB que acabeu de crear per iniciar el procés d'instal·lació de Windows 8. Ara hauríeu d'instal·lar des d'un dispositiu USB.
Si el procés de configuració de Windows 8 no s'inicia, probablement haureu de canviar l'ordre d'arrencada a la BIOS.
Arrencant la configuració de Windows 8 en un sistema basat en UEFI
Si teniu un sistema basat en UEFI i encara no podeu arrencar la configuració de Windows 8 des de la unitat flaix, fins i tot després de seguir les instruccions anteriors, encara hi ha una solució que us pot funcionar.
Per solucionar aquest problema:
- Després del pas 2 anterior, copieu tots els fitxers de la unitat flaix a una carpeta del vostre PC.
- Formateu la unitat flaix manualment, utilitzant el sistema de fitxers FAT32 anterior.
- Copieu tots els fitxers de la carpeta que heu creat al pas 1 a la unitat flaix.
- Repetiu el pas 3 anterior.
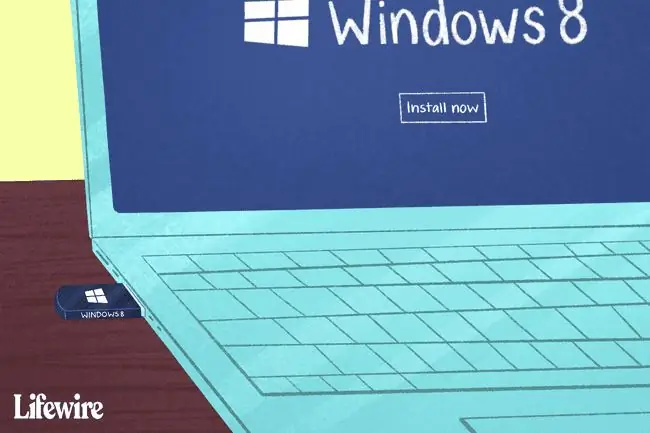
FAQ
Com instal·lo Windows 11?
Per instal·lar Windows 11, aneu a la pàgina de descàrregues de Windows 11 i seleccioneu Baixa ara. Al vostre ordinador, executeu el fitxer executable de l'Assistent d'instal·lació de Windows 11 descarregat i seleccioneu Accepta i instal·la. Windows 11 es començarà a baixar automàticament.
Com instal·lo Windows 10 des de l'USB?
Per instal·lar Windows 10 des de l'USB, aneu al lloc de descàrrega de Windows 10 de Microsoft i trieu Baixa l'eina araConnecteu la vostra unitat USB i executeu el fitxer exe. Seleccioneu Crea un suport d'instal·lació (unitat flash USB, DVD o fitxer ISO) per a un altre ordinador i trieu unitat flaix USB per començar la baixada. Connecteu la unitat USB i reinicieu l'ordinador. Quan vegeu l'instal·lador de Windows, seguiu les instruccions.
Com instal·lo Windows a un Mac?
Podeu executar Windows en un Mac amb la utilitat Boot Camp. Boot Camp us permet instal·lar Windows i després triar entre Mac i Windows a l'inici.


![Instal·lar Windows 8/8.1 des de l'USB [Procediment complet] Instal·lar Windows 8/8.1 des de l'USB [Procediment complet]](https://i.technologyhumans.com/images/001/image-389-j.webp)



