Què cal saber
- Obre Connectify > selecciona Prova-ho > Comenceu amb Lite > Wi-Fi Hotspot> Internet per compartir > triar la xarxa.
- Següent: seleccioneu Accés a la xarxa > Encaminat > introduïu Nom de l'Hotspot 6433453 estableix la contrasenya establiu el bloquejador d'anuncis > Inicia el punt d'accés directe.
Aquest article explica com convertir un ordinador amb Windows 7 o posterior en un punt d'accés Wi-Fi mitjançant Connectify.
També podeu compartir la vostra connexió a Internet mitjançant la funcionalitat integrada de Windows o macOS.
Com crear un punt d'accés gratuït amb Connectify
Per convertir el vostre ordinador en un punt d'accés Wi-Fi amb Connectify:
-
Descarregueu Connectify, instal·leu-lo a l'ordinador i, a continuació, reinicieu l'ordinador per acabar la instal·lació.

Image Connectify es pot descarregar gratuïtament, però hi ha una versió premium disponible que inclou funcions addicionals.
-
Obre Connectify, selecciona Prova-ho i després selecciona Comença amb Lite.

Image -
Seleccioneu la pestanya Wi-Fi Hotspot.

Image -
Seleccioneu la fletxa desplegable Internet per compartir i trieu la vostra xarxa Wi-Fi.

Image -
Seleccioneu la fletxa desplegable Accés a la xarxa i trieu Enrutat.

Image -
Al quadre de text Hotspot Name, introduïu un nom descriptiu.

Image Amb la versió gratuïta de Connectify, només es pot canviar el text després de "Connectify-".
-
Crea una contrasenya segura per a l'hotspot.
La xarxa està xifrada amb encriptació WPA2-AES, de manera que la contrasenya pot ser qualsevol.

Image -
Seleccioneu o desmarqueu la casella de selecció Bloqueig d'anuncis segons les vostres preferències personals.

Image -
Seleccioneu Iniciar hotspot per compartir la connexió a Internet mitjançant Wi-Fi. La icona Connectify de la barra de tasques canvia de gris a blau.

Image - La resta de dispositius sense fil ara poden accedir al vostre punt d'accés personal mitjançant el nom de xarxa i la contrasenya que heu especificat als passos anteriors.
Si Connectify té problemes amb el vostre adaptador sense fil, actualitzeu els controladors del dispositiu.
Com utilitzar Connectify
Per veure qui s'ha connectat al vostre punt d'accés, aneu a Clients > Connectat al meu punt d'accés. Des d'aquí, podeu supervisar el trànsit de càrrega i descàrrega dels dispositius connectats a l'hotspot.
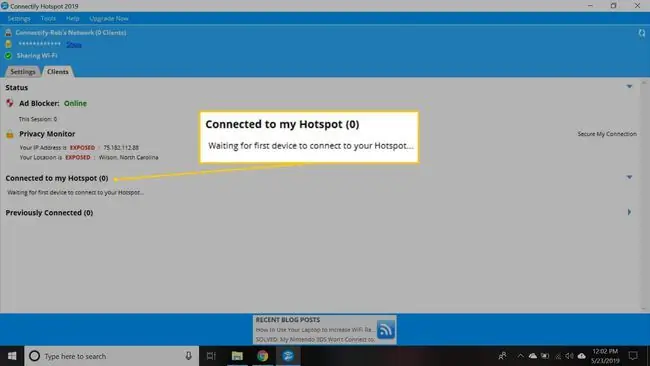
Feu clic amb el botó dret a qualsevol dispositiu per canviar el nom de com apareix a la llista, desactivar el seu accés a Internet, desactivar l'accés a l'ordinador que allotja el punt d'accés, copiar l'adreça IP o canviar el seu mode de joc (per exemple, a la Xbox xarxa o Nintendo Network).
Per deixar de compartir la connexió, aneu a la pestanya Wi-Fi Hotspot i seleccioneu Aturar l'hotspot. La configuració del vostre punt d'accés es desa perquè pugueu tornar a iniciar-lo ràpidament en el futur.
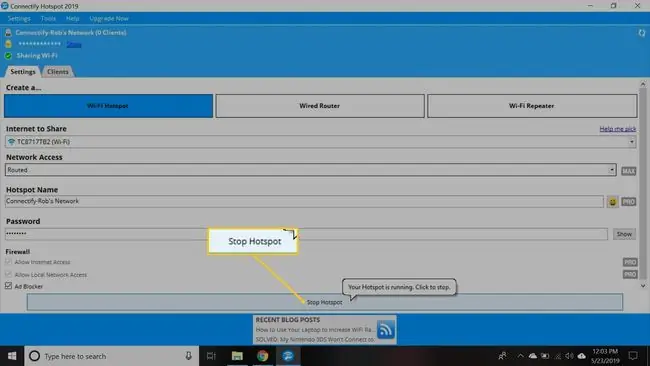
Si pagueu per Connectify Hotspot MAX, també podeu utilitzar l'eina Wi-Fi hotspot per ampliar la connexió a Internet sense fil a casa vostra. En lloc d'instal·lar un segon encaminador o un extensor de Wi-Fi, col·loqueu l'ordinador portàtil dins de l'abast de la connexió sense fil i inicieu l'hotspot per ampliar l'abast del vostre senyal sense fil.






