Microsoft OneNote és una eina fantàstica per organitzar informació tant personal com professional, com una versió digital d'una carpeta multisubjecte. Però què passa quan ja no necessiteu un quadern OneNote? Tot i que no podeu suprimir fitxers de l'aplicació d'escriptori OneNote, com que OneNote emmagatzema fitxers de la llibreta directament a OneDrive, teniu dues maneres d'eliminar una llibreta.
Les instruccions d'aquest article s'apliquen a OneNote 2016 i OneNote per a Windows 10 i Microsoft 365.
Troba el teu compte de Microsoft, de feina o d'escola
Com que podeu utilitzar l'aplicació d'escriptori OneNote amb diversos comptes, haureu de saber quin compte ha creat quin quadern. Si no esteu segur de quin compte feu servir amb OneNote, inicieu la sessió a OneNote Online amb cada compte fins que vegeu el quadern que voleu suprimir.
Per trobar la llibreta que voleu suprimir:
- Obre un navegador web.
- Vés a Office.com.
-
Seleccioneu Inicieu la sessió.

Image -
Inicieu la sessió amb el nom d'usuari i la contrasenya del vostre compte de Microsoft, de la feina o de l'escola.

Image -
Vés a la llista d'aplicacions i selecciona OneNote.

Image -
Cerca la llibreta a la llista Els meus quaderns.

Image - Si veieu la llibreta que voleu suprimir, suprimiu-la a OneNote Online o a OneDrive.
- Si no veieu la llibreta, tanqueu la sessió i, a continuació, inicieu la sessió amb un dels vostres altres comptes.
Com suprimir quaderns a OneNote Online
Si estàs familiaritzat amb OneNote Online, fes servir l'aplicació web per suprimir el fitxer de la llibreta.
Els quaderns suprimits es mouen a la paperera de reciclatge i es poden recuperar. Feu una còpia de seguretat dels quaderns i altres fitxers abans d'eliminar-los del vostre servei d'emmagatzematge en línia.
Per utilitzar OneNote Online per suprimir una llibreta:
-
Obre un navegador web i inicia la sessió a Office.com.

Image -
Vés a la llista d'aplicacions i selecciona OneNote.

Image -
A la part dreta de la pàgina, seleccioneu Gestiona i suprimeix.

Image -
Seleccioneu la carpeta Documents.

Image -
Passeu el cursor per sobre de la llibreta que voleu suprimir i marqueu la casella de selecció.

Image -
Selecciona Suprimeix.

Image -
Si heu suprimit una llibreta per error, seleccioneu Desfés.

Image -
Una altra manera de restaurar un quadern que heu suprimit accidentalment és anar a la Paperera de reciclatge, seleccionar la llibreta i, a continuació, seleccionar Restaurar.

Image
Com esborrar un quadern que heu sincronitzat amb el vostre ordinador
Quan sincronitzeu OneDrive amb el vostre ordinador, trobareu dreceres als vostres quaderns a l'Explorador de fitxers de Windows. Per veure aquestes dreceres, obriu l'Explorador de fitxers, aneu a la carpeta OneDrive i, a continuació, obriu la carpeta Documents. Alternativament, seleccioneu la icona de OneDrive a la safata del sistema i seleccioneu Obre la carpeta
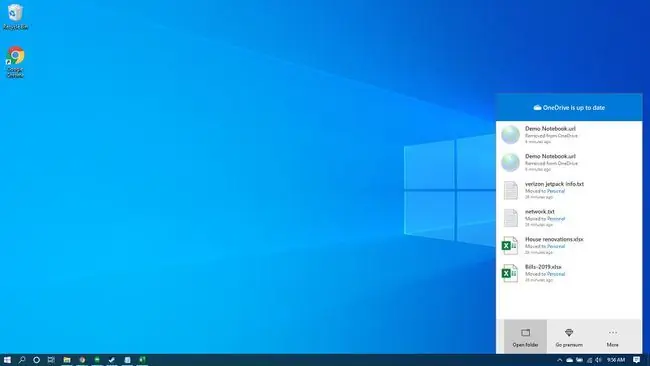
Feu doble clic en una drecera per obrir la llibreta a OneNote Online.
No podeu suprimir aquestes dreceres de OneNote. Per eliminar els quaderns de OneNote, aneu a OneDrive.com i suprimiu els quaderns del vostre espai d'emmagatzematge al núvol.
Com eliminar un quadern de la llista de OneNote
Per evitar que l'aplicació d'escriptori OneNote sincronitzi un quadern suprimit, tanqueu l'element. Si no tanqueu la llibreta, es produirà un error de sincronització.
Si tanqueu una llibreta, l'elimina de la llista de OneNote.
- Obre l'aplicació d'escriptori OneNote.
- Seleccioneu Mostra la llista de blocs de notes.
-
Feu clic amb el botó dret a la llibreta que voleu eliminar de la llista.

Image -
Seleccioneu Tanca aquest quadern.
També podeu eliminar els quaderns existents de la llista. Tancar una llibreta no se l'elimina.

Image - Si no veus la llibreta a la llista, selecciona Més llibretes.






