Què cal saber
- Primer, crea una llista de reproducció i afegeix cançons en l'ordre en què vols que estiguin al CD.
- Per gravar la llista de reproducció en un CD, aneu a Fitxer > Grava la llista de reproducció al disc > seleccioneu la configuració i feu clic a Burn.
Aquest article explica com crear CD personalitzats amb iTunes versions 12.8 i posteriors.
Crea una llista de reproducció per gravar en CD
Per gravar un CD a iTunes, comenceu creant una llista de reproducció. Els passos exactes per crear una llista de reproducció depenen de la versió d'iTunes que utilitzeu, però totes les versions recents solen seguir aquests passos:
-
Seleccioneu el menú Fitxer.

Image -
Seleccioneu Nou.

Image -
Selecciona Llista de reproducció.

Image -
La nova llista de reproducció apareix a la columna de l'esquerra d'iTunes. Comenceu a escriure per donar-li un nom i, a continuació, premeu Retorn per desar-lo.

Image
Pots gravar una cançó en un CD un nombre il·limitat de vegades. No obstant això, esteu limitat a gravar 5 CD amb la mateixa llista de reproducció. Després de 5, heu de crear una nova llista de reproducció per gravar més CD. A més, només pots gravar cançons autoritzades per reproduir-se amb el teu compte d'iTunes.
Afegeix cançons a la llista de reproducció
Un cop hàgiu creat la llista de reproducció, heu d'afegir música a la llista de reproducció i posar-la en l'ordre en què voleu que estigui al CD seguint aquests passos:
-
Navega per la teva biblioteca de música per trobar la cançó que vols afegir. A continuació, arrossegueu i deixeu anar les cançons a la llista de reproducció de la columna de l'esquerra o seleccioneu … (les el·lipses) al costat d'una cançó mentre el ratolí passa per sobre i seleccioneuAfegeix a la llista de reproducció > Nova llista de reproducció o el nom d'una llista de reproducció a la llista.

Image -
Arrossega i deixa anar les cançons en l'ordre que vulguis al teu CD.

Image -
Si voleu que iTunes us faci una classificació, seleccioneu Vista > Ordena per.

Image
Les opcions d'ordenació són les següents:
- Ordre de la llista de reproducció: L'ordre d'arrossegar i deixar anar del pas 2.
- Nom: Alfabèticament pel nom de la cançó.
- Gènere: Alfabèticament pel nom del gènere, agrupant les cançons del mateix gènere alfabèticament per gènere.
- Any: Agrupa les cançons per l'any en què es van publicar.
- Artista: Alfabèticament pel nom de l'artista, agrupant les cançons del mateix artista.
- Àlbum: Alfabèticament pel nom de l'àlbum, agrupant cançons del mateix àlbum.
- Hora: Cançons arranjades del més llarg al més curt, o viceversa.
- Si ordeneu amb una d'aquestes opcions, també podeu optar per veure la llista de reproducció ordenada a la comanda Ascendent o Descendent.
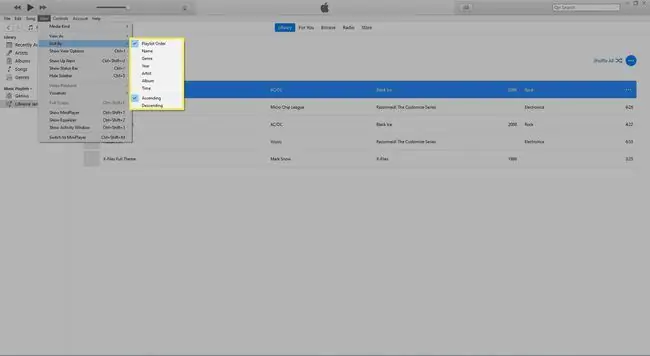
Inseriu un CD en blanc i trieu la configuració de gravació
Un cop tingueu la llista de reproducció en l'ordre que voleu, seguiu aquests passos:
-
Inseriu un CD en blanc a l'ordinador.

Image -
Un cop carregat el CD, seleccioneu Fitxer > Grava la llista de reproducció al disc.

Image -
A iTunes 11 o posterior, una finestra emergent us demanarà que confirmeu la configuració que voleu utilitzar per gravar el vostre CD. Aquestes configuracions són:
- Velocitat preferida: Això controla la rapidesa amb què iTunes crea el vostre CD. En la majoria dels casos, voldreu Màxim possible.
- Format de disc: Per fer un CD que es pugui reproduir en equips de música, cotxes i altres reproductors de CD estàndard, trieu CD d'àudio Per gravar un disc dels MP3 de les cançons perquè es puguin transferir a un altre ordinador, però només es poden reproduir en reproductors de CD compatibles amb CD MP3, trieu CD MP3Per crear un CD o DVD que només emmagatzemi dades i que només s'utilitzi en un ordinador, trieu CD de dades o DVD
- Gap Between Songs: Si trieu CD d'àudio, podeu controlar quant de silenci hi ha entre cada cançó. Alguns CD estan dissenyats per ser escoltats sense els breus espais de silenci entre cançons. Aquests CD "sense buits" s'utilitzen sovint per a enregistraments de música clàssica i concerts, entre d' altres.
- Utilitza la comprovació de so: La funció de comprovació de so d'iTunes comprova totes les cançons de la teva llista de reproducció i intenta ajustar-les al mateix volum (no totes les cançons s'enregistren al mateix temps). volum).
- Inclou el text del CD: Alguns reproductors de CD, especialment en cotxes, poden mostrar el títol de la cançó o el nom de l'artista de la cançó que s'està reproduint. Si teniu un d'aquests reproductors de CD i voleu que aquesta informació aparegui quan es reprodueixi el CD, marqueu aquesta casella.

Image -
Quan hàgiu seleccionat tota la configuració, feu clic a Cremar.

Image - En aquest punt, iTunes començarà a gravar el CD. La pantalla a la part superior central de la finestra d'iTunes mostrarà el progrés.
- Quan estigui complet i el vostre CD estigui preparat, iTunes us avisarà amb un soroll.






