Què cal saber
- Android: obriu el gestor de fitxers i seleccioneu fitxers. Trieu Comparteix > Bluetooth. A continuació, seleccioneu un dispositiu.
- macOS o iOS: obre Finder o l'aplicació Files >localitza el fitxer > Comparteix > AirDrop. Seguiu les instruccions a la pantalla.
- Windows: obriu el gestor de fitxers, feu clic amb el botó dret al fitxer > Envia a > Dispositiu Bluetooth. A continuació, seleccioneu un dispositiu.
Aquest article explica com utilitzar el Bluetooth per transferir sense fil fitxers com ara fotos als vostres dispositius mòbils i des dels vostres sense incórrer en càrrecs de dades.
Per configurar una transferència de fitxers Bluetooth entre telèfons intel·ligents, tauletes i ordinadors, activeu el Bluetooth (i la visibilitat). Pots configurar (o vincular) el dispositiu mòbil amb un ordinador o un ordinador portàtil.
Envia fitxers des de telèfons intel·ligents i tauletes
Per transferir fitxers des d'un telèfon intel·ligent o tauleta a un ordinador:
-
Obre l'aplicació Gestor de fitxers . Això també es podria anomenar Explorador, Fitxers, Explorador de fitxers, Els meus fitxers o alguna cosa semblant. A Android Marshmallow o posterior, obriu l'aplicació Configuració per trobar el gestor de fitxers.
Si el vostre dispositiu no té cap aplicació de gestor de fitxers, baixa-ne una de la botiga de Google Play.

Image Tot i que iOS té una aplicació Fitxers, en general no permet transferències Bluetooth. En comptes d'això, utilitza AirDrop per a transferències de fitxers que no siguin d'Internet, que utilitza Bluetooth i Wi-Fi.
- Vés a la carpeta que conté els fitxers que vols transferir. Les fotos de la càmera normalment es troben a la carpeta DCIM.
- Toqueu la icona Menú i trieu Seleccioneu.
- Seleccioneu els fitxers que voleu enviar.
- Toqueu la icona de Compartir.
-
A la llista d'opcions per compartir, toqueu Bluetooth.

Image Si els dispositius no s'han vinculat, pot ser que triguin uns quants segons a descobrir el dispositiu receptor.
- Toqueu el dispositiu Bluetooth al qual voleu transferir els fitxers. A la pantalla apareix un missatge que mostra "S'està enviantfitxers a [dispositiu]".
-
Apareix una notificació de transferència de fitxers al dispositiu receptor que mostra el nom del fitxer, la mida del fitxer i el dispositiu d'enviament. Aquesta finestra pot desaparèixer (no es transferirà res) si no es pren cap acció en 15 segons. Si això passa, torneu a enviar els fitxers.
- Seleccioneu Accepta al dispositiu receptor per baixar els fitxers. Si el dispositiu receptor és un ordinador, trieu una ubicació de carpeta. Si voleu cancel·lar la transferència, seleccioneu Rebutja, Cancel·la o Rebutja, segons el vostre ordinador.
Envia fitxers des d'ordinadors
Si bé macOS admet Bluetooth, les transferències de fitxers amb aquest sistema les gestiona AirDrop. Els ordinadors Windows poden enviar fitxers a un dispositiu mòbil (i viceversa).
- Obre un gestor de fitxers (a Windows, obriu l'Explorador de fitxers) i aneu a la carpeta que conté el fitxer que voleu enviar.
-
Feu clic amb el botó dret al fitxer.
Només es pot transferir un fitxer a la vegada per Bluetooth.
-
Seleccioneu Envia a i trieu Bluetooth.

Image -
Seleccioneu Següent i seguiu les instruccions per canviar el nom del fitxer, escolliu el dispositiu Bluetooth i envieu-lo.

Image - Al cap d'uns segons, apareix una notificació al dispositiu receptor.
- Toqueu Accepta al dispositiu receptor per baixar el fitxer.
- Seleccioneu Finalitza quan s'hagi completat la transferència de fitxers.
Què és la transferència de fitxers Bluetooth?
La transferència de fitxers Bluetooth és una manera senzilla d'enviar fitxers a un altre dispositiu Bluetooth proper sense necessitat d'una aplicació independent. El Bluetooth és compatible amb telèfons intel·ligents, tauletes, ordinadors portàtils i ordinadors de sobretaula. Podeu transferir fitxers per Bluetooth mitjançant el sistema operatiu Android, Fire OS, Windows OS, Mac OS i Linux OS.
La transferència de fitxers Bluetooth no és compatible entre iOS i Chrome OS. A iOS, heu d'utilitzar una aplicació independent, com ara Mou a iOS o Apple AirDrop, per transferir fitxers i fotos des de l'iPhone a Android o Chrome OS mitjançant Bluetooth. Els dispositius compatibles amb la transferència de fitxers Bluetooth tenen una configuració del sistema que admet Bluetooth i s'anomena Bluetooth Share (o alguna cosa semblant).
Chrome OS 89 afegeix una funció anomenada Nearby Share, que us permet moure fitxers entre el vostre Chromebook i altres dispositius Chrome OS o Android de manera instantània i segura.
Per què utilitzar la transferència de fitxers Bluetooth?
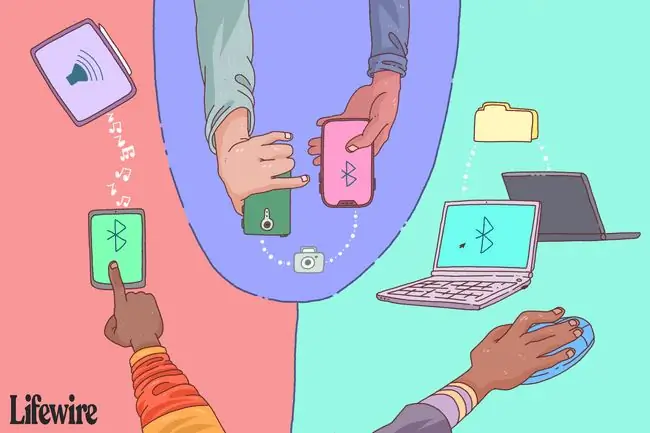
Hi ha diverses maneres de transferir fitxers d'un telèfon intel·ligent a un telèfon intel·ligent, d'Android a Android o d'una plataforma SO a una altra. El Bluetooth no és el mètode més ràpid, però té menys requisits: sense aplicació, sense cable ni maquinari, sense xarxa Wi-Fi i sense connexió de dades.
Quan voleu compartir fotos entre telèfons intel·ligents, aquí teniu els avantatges d'utilitzar Bluetooth:
- Bluetooth vs. Cable USB: si no teniu el cable de càrrega USB per al vostre dispositiu, activeu el Bluetooth per transferir fitxers. Si teniu el cable USB, pot ser que sigui el tipus que es connecti a un port USB estàndard en lloc d'un altre dispositiu mòbil.
- Bluetooth vs. Cable OTG: els cables OTG transferiran fitxers entre dispositius, però tots dos han de ser compatibles amb USB OTG i tenir les connexions adequades per als cables.
- Bluetooth vs. unitat flaix OTG: hi ha unitats flaix que tenen connectors duals per utilitzar-les amb ordinadors, telèfons intel·ligents i tauletes. Tot i que és més convenient que el cable OTG, l'OTG i la compatibilitat de connectors entre dispositius.
- Bluetooth vs. Punt d'accés personal: no tots els dispositius utilitzen un punt d'accés personal (tethering). Un punt d'accés personal requereix una tarifa i un senyal fort.
- Bluetooth vs. Portable Media Hub/Disc dur: alguns concentradors multimèdia portàtils i discs durs transmeten la seva pròpia xarxa sense fil local perquè els dispositius es connectin. El dispositiu mòbil necessita l'aplicació complementària per transferir fitxers i la unitat necessita carregar la bateria.
- Bluetooth vs. Wi-Fi Direct: transferir fitxers mitjançant Wi-Fi directe és similar a transferir fitxers mitjançant Bluetooth. Però Wi-Fi directe no és tan universal com el Bluetooth, no hi ha molts dispositius que admeten aquesta funció i és possible que necessitis una aplicació per utilitzar-la.
- Bluetooth versus emmagatzematge al núvol/correu electrònic: l'emmagatzematge al núvol i el correu electrònic funcionen bé per desar i enviar fitxers. Tanmateix, cada dispositiu necessita una connexió forta de dades o d'Internet per transferir fitxers o accedir al correu electrònic.
- Bluetooth vs. aplicació de transferència de fitxers: Google Play Store i Apple App Store tenen aplicacions que transfereixen fitxers d'un dispositiu a un altre. Algunes d'aquestes aplicacions només funcionen quan els dos dispositius tenen la mateixa aplicació i algunes poden necessitar una connexió sense fil o de dades.
Tipus de fitxers transferibles
La majoria de qualsevol tipus de fitxer es pot transferir per Bluetooth: documents, fotos, vídeos, música, aplicacions i molt més. Si un fitxer està emmagatzemat en una carpeta d'un ordinador o telèfon intel·ligent, podeu enviar-lo. El dispositiu receptor ha de ser capaç de reconèixer el tipus de fitxer per obrir-lo (per exemple, si els dispositius d'enviament transfereixen un document PDF, el dispositiu receptor necessita una aplicació que llegeixi PDF).
La limitació d'utilitzar Bluetooth per transferir dades és la mida dels fitxers en comparació amb la velocitat de transferència. La velocitat de transferència de Bluetooth depèn de la versió:
- Bluetooth 2.x té una velocitat màxima de transferència de dades de 2,1 Mbit/s (uns 0,25 MB/s).
- Bluetooth 3.x té una velocitat màxima de transferència de dades de 24 Mbit/s (uns 3 MB/s).
- Bluetooth 4.x té una velocitat màxima de transferència de dades de 24 Mbit/s (uns 3 MB/s).
- Bluetooth 5.x té una velocitat màxima de transferència de dades de 50 Mbit/s (uns 6 MB/s).
Per utilitzar Bluetooth per enviar una foto de 8 MB d'un telèfon intel·ligent a un altre, i ambdós telèfons intel·ligents tenen la versió de Bluetooth 3.x/4.x, la foto es transfereix en uns tres segons. Un únic fitxer de música de 25 MB triga uns nou segons. Un fitxer de vídeo d'1 GB triga uns set minuts. Aquests temps reflecteixen la velocitat màxima, les taxes de transferència de dades reals són inferiors al màxim especificat.
En comparació amb altres maneres de transferir dades, el Bluetooth és lent. Per exemple, USB 2.0 té un rendiment efectiu de fins a 35 MB/s, 11 vegades més ràpid que la velocitat màxima de Bluetooth 3.x/4.x. L'USB 3.0, que és el més comú, és d'uns 600 MB/s. La velocitat de la Wi-Fi oscil·la entre 6 MB/s i més de 25 MB/s (segons la versió del protocol), que és entre dues i sis vegades més ràpid que la velocitat màxima de Bluetooth 3.x/4.x.
Consells per a la transferència de fitxers per Bluetooth
Per obtenir la millor velocitat i resultats en transferir fitxers, seguiu aquests consells:
- Desconnecteu telèfons intel·ligents, tauletes i ordinadors d' altres dispositius Bluetooth (per exemple, altaveus i auriculars sense fil).
- Alguns dispositius poden limitar el nombre de fitxers que es poden transferir en un moment determinat, de manera que pot ser necessari transferir els fitxers d'un en un, en lloc de fer-los per lots.
- Mantingueu els dispositius d'enviament i de recepció el més a prop possible els uns dels altres amb una línia de visió clara. Això manté la millor intensitat del senyal que no es veurà interrompuda per altres senyals sense fil i obstacles físics.
- Tanca altres aplicacions fins que s'hagin transferit tots els fitxers. Bluetooth fa l'enviament i la recepció, però el dispositiu necessita poder de processament per escriure les dades a l'emmagatzematge.
- Resol els problemes dels dispositius Bluetooth si hi ha problemes amb l'aparellament.
Com s'activa el Bluetooth
Els passos per activar el Bluetooth als telèfons i altres dispositius varien. Aquests són els passos generals, amb alguns exemples.
- Obre l'aplicació Configuració (la icona s'assembla a un engranatge). Per accedir a Configuració als telèfons Android, llisca cap avall des de la part superior per mostrar el tauler de notificacions. Per accedir a Setting en ordinadors Windows, aneu al menú Windows Inici.
- Toqueu Dispositius connectats a l'estoc d'Android. Toqueu Connexions a Samsung. Seleccioneu Dispositius a Windows.
-
Seleccioneu Bluetooth. Per accedir ràpidament a Bluetooth, llisca cap avall des de la part superior de la pantalla per mostrar el tauler de configuració ràpida.
Bluetooth té la seva pròpia secció a la configuració d'iOS, activeu-lo o desactiveu-lo al Centre de control.
-
Activeu l'interruptor de commutació Bluetooth per mostrar una llista de dispositius sincronitzats (com ara els dispositius d'àudio Bluetooth amb els quals hàgiu vinculat abans) i una llista de dispositius disponibles.

Image - El dispositiu receptor és visible (descobrible) per a altres dispositius. Un temporitzador pot comptar enrere la durada de la visibilitat, el Bluetooth s'apagarà quan arribi a zero. Si no hi ha cap interruptor de commutació, el dispositiu serà visible mentre la configuració de Bluetooth està oberta.
- Per enviar fitxers des d'un telèfon intel·ligent o tauleta a un ordinador de sobretaula o portàtil, assegureu-vos que el dispositiu mòbil estigui connectat/vinculat a l'ordinador (aquesta acció es realitza a l'ordinador).
FAQ
Com puc comprovar quina versió de Bluetooth hi ha al meu telèfon Android?
La manera més senzilla de trobar la vostra versió de Bluetooth és mitjançant la pràctica aplicació AIDA64. Busqueu a System > Bluetooth > Versió Bluetooth Les versions anteriors d'Android poden tenir-la a la llistaConfiguració > Aplicacions > tres punts verticals > Mostra totes les aplicacions Mostra totes les aplicacions Bluetooth o Bluetooth Share > Informació de l'aplicació
Com puc reproduir música mitjançant Bluetooth al meu cotxe des del meu telèfon Android?
Primer, hauràs d'activar el Bluetooth al teu vehicle. A continuació, al vostre telèfon Android, aneu a Configuració > Connexions > Bluetooth >Escaneja (o activa el Bluetooth primer). Un cop el vostre dispositiu Android escanegi i localitzi el vostre cotxe, seleccioneu-lo i, a continuació, executeu l'aplicació de música.






